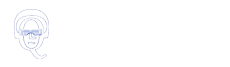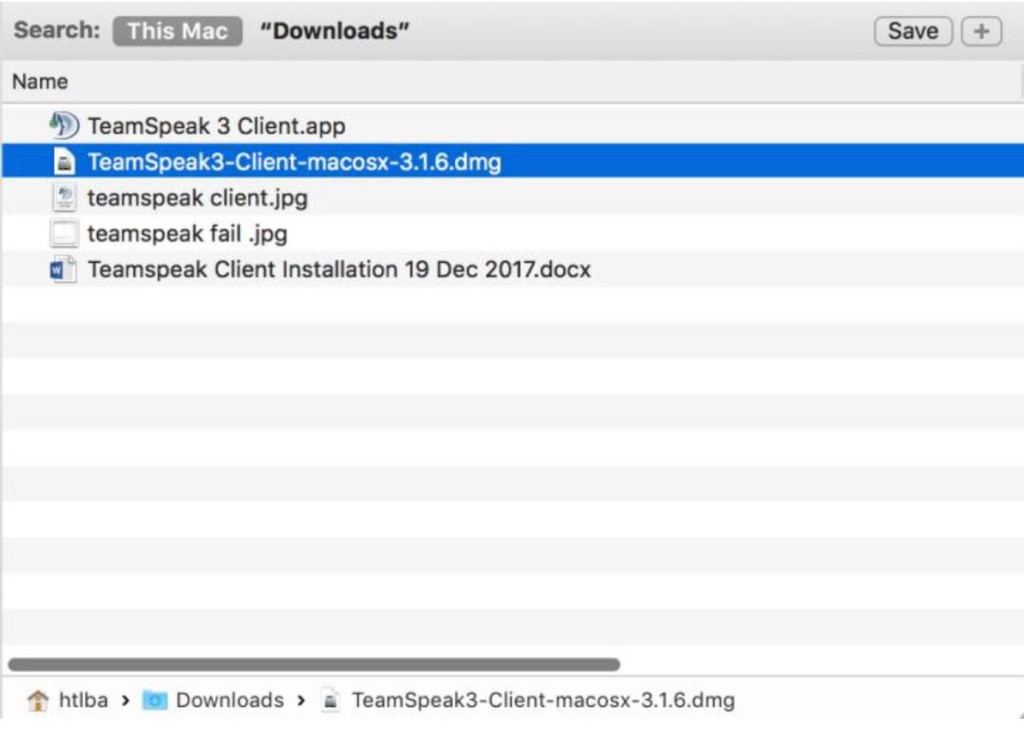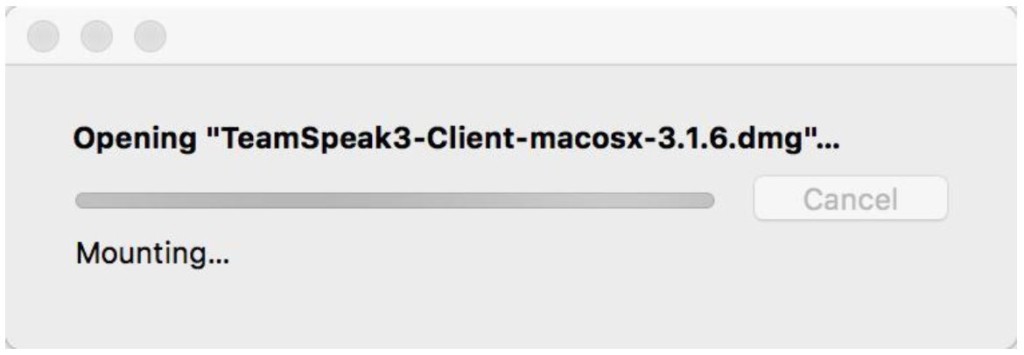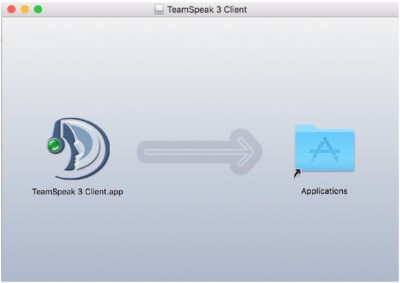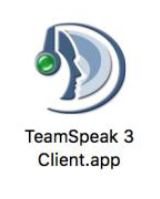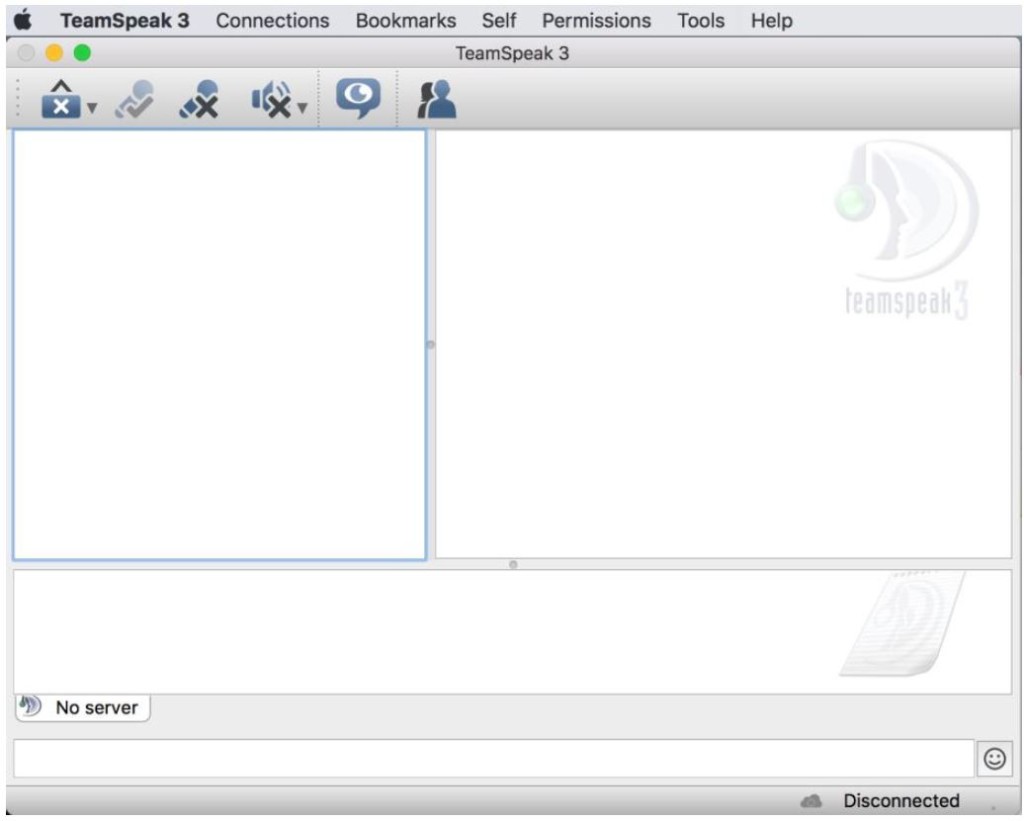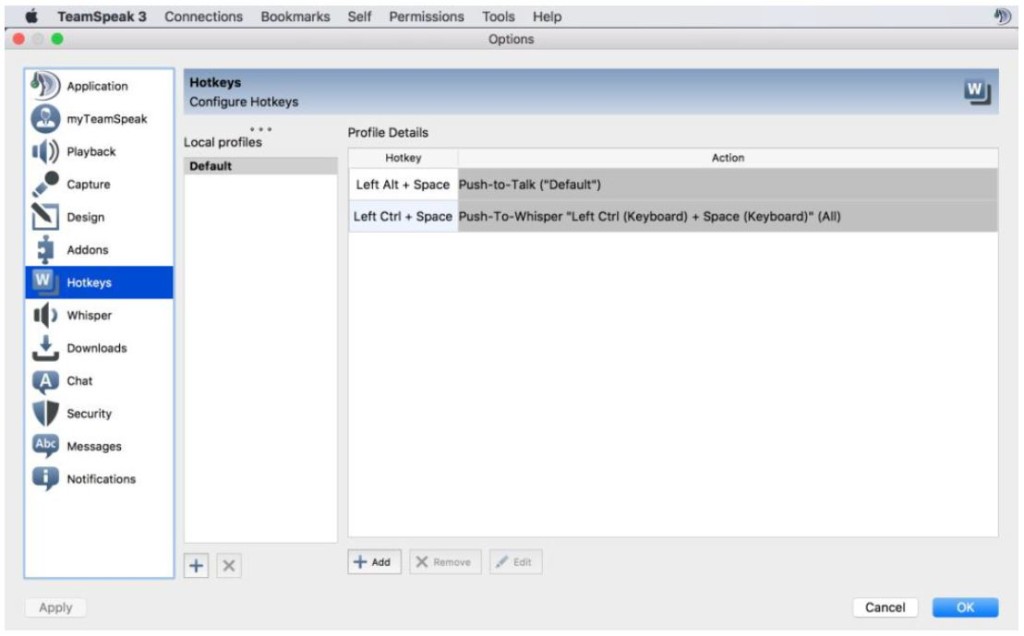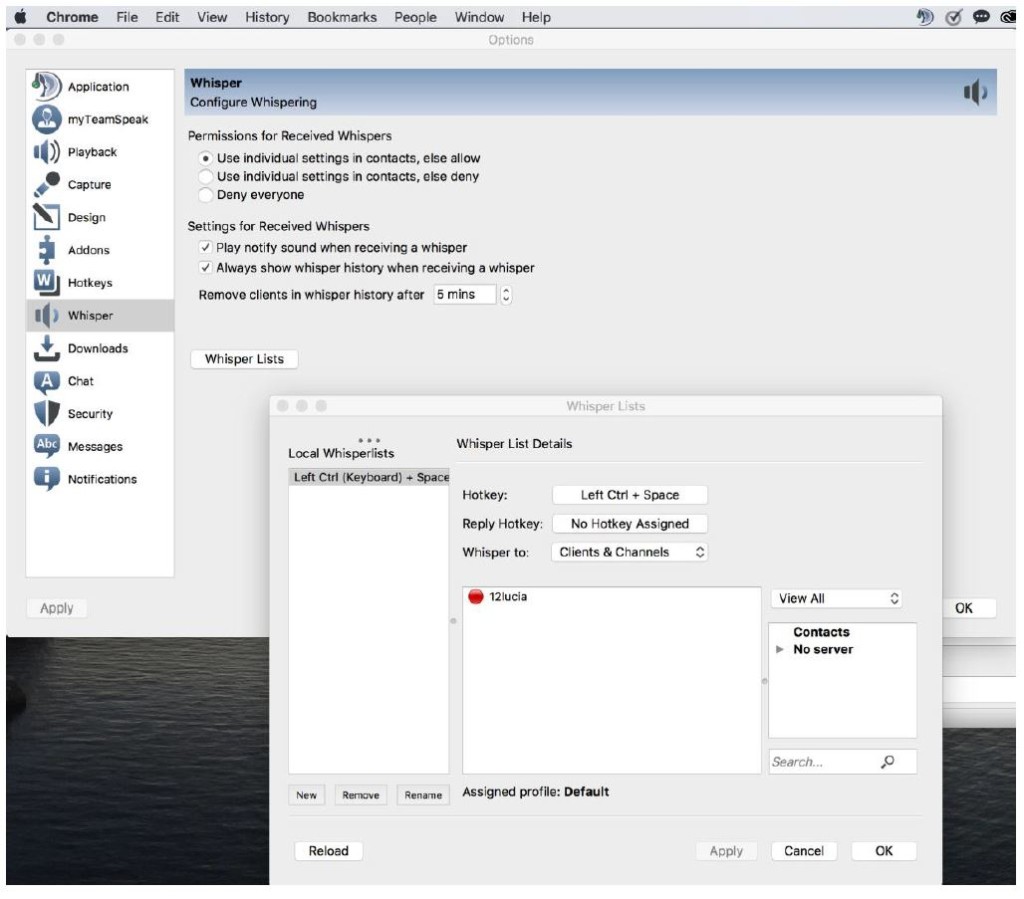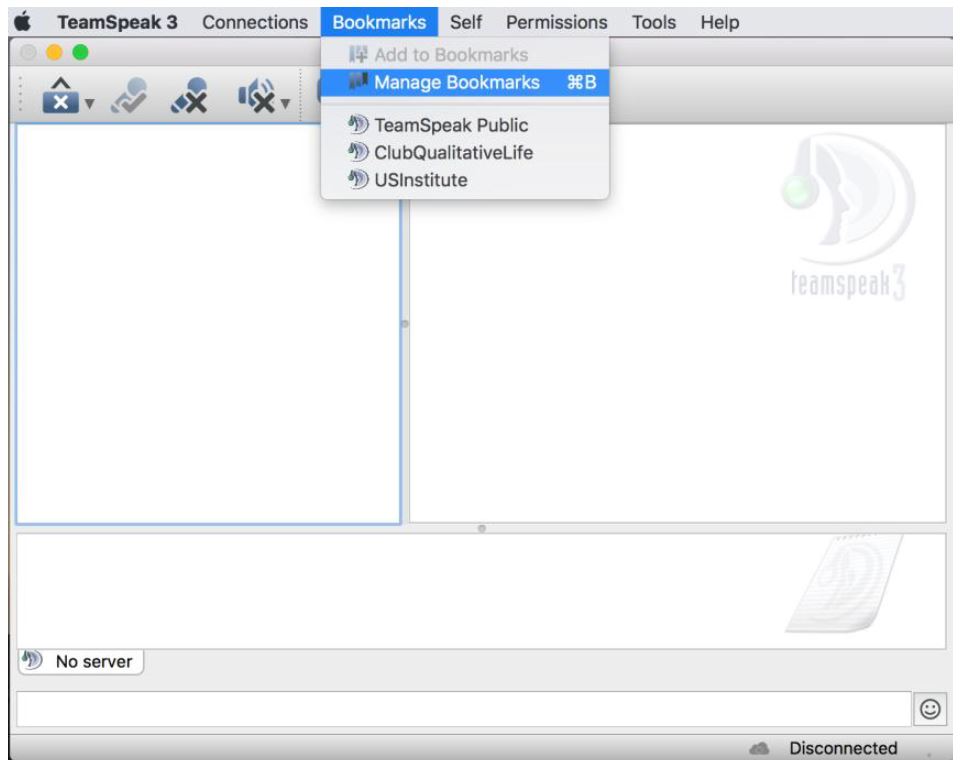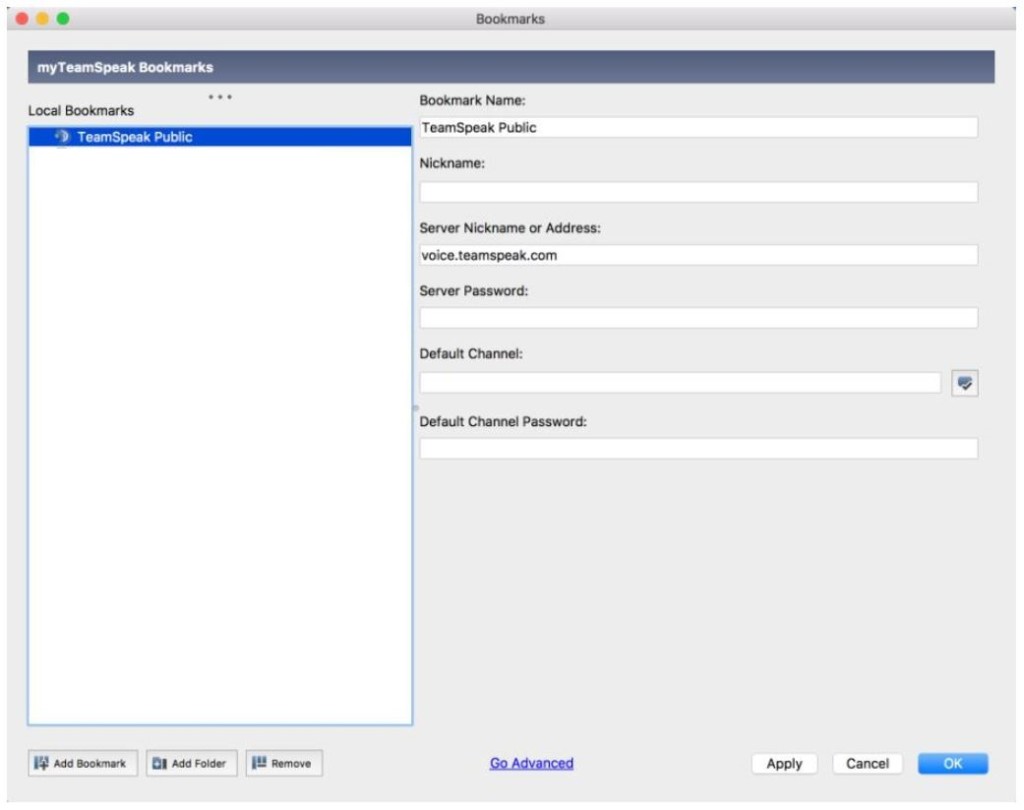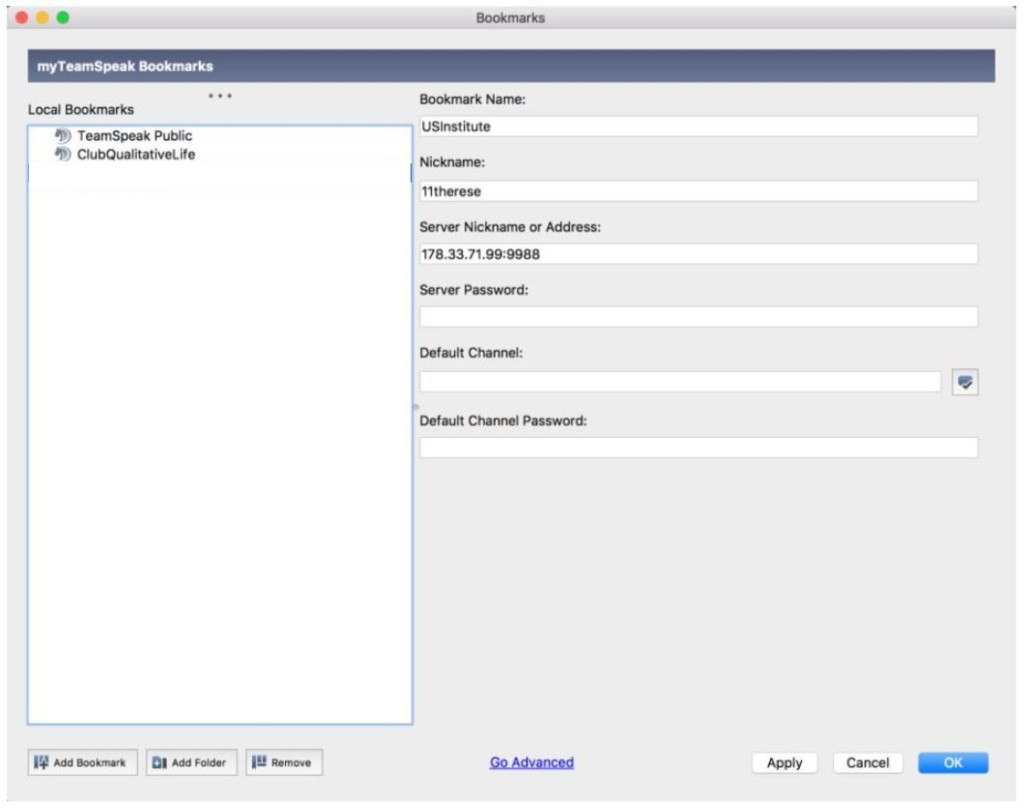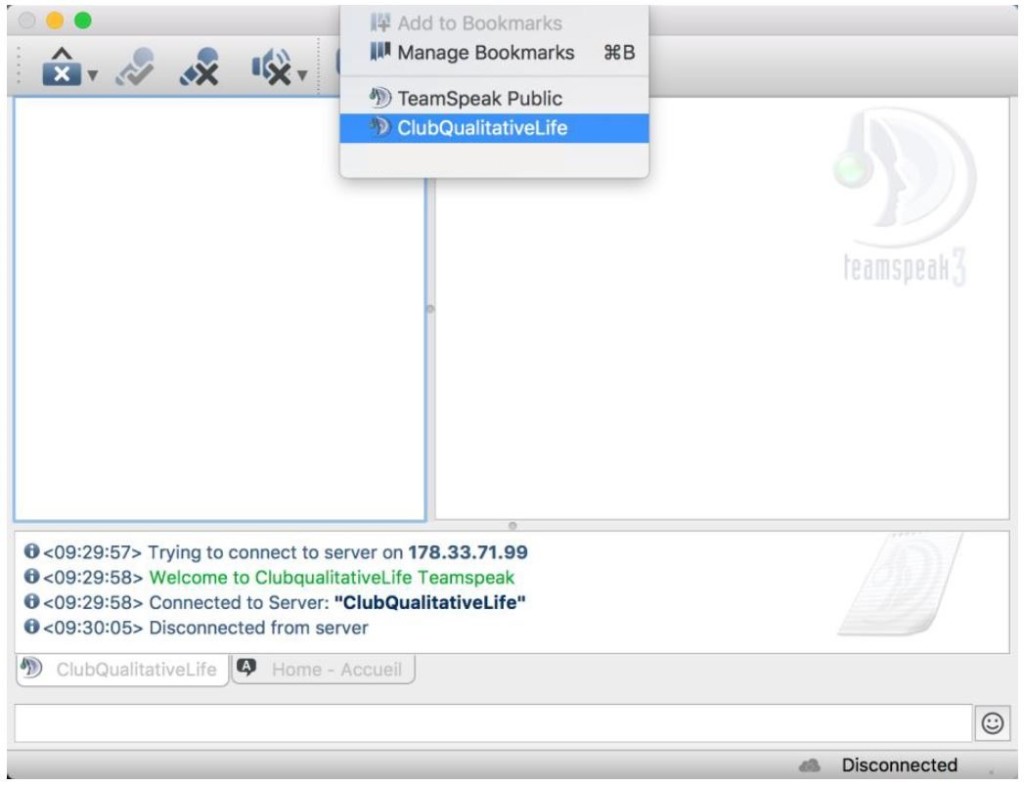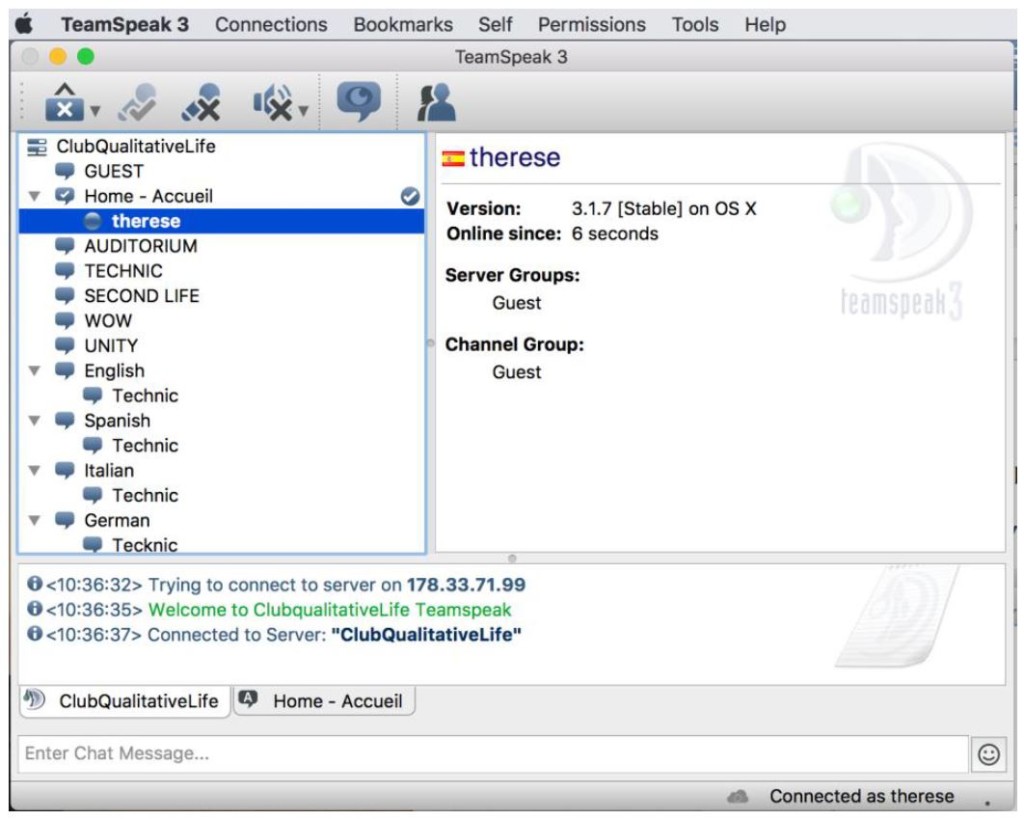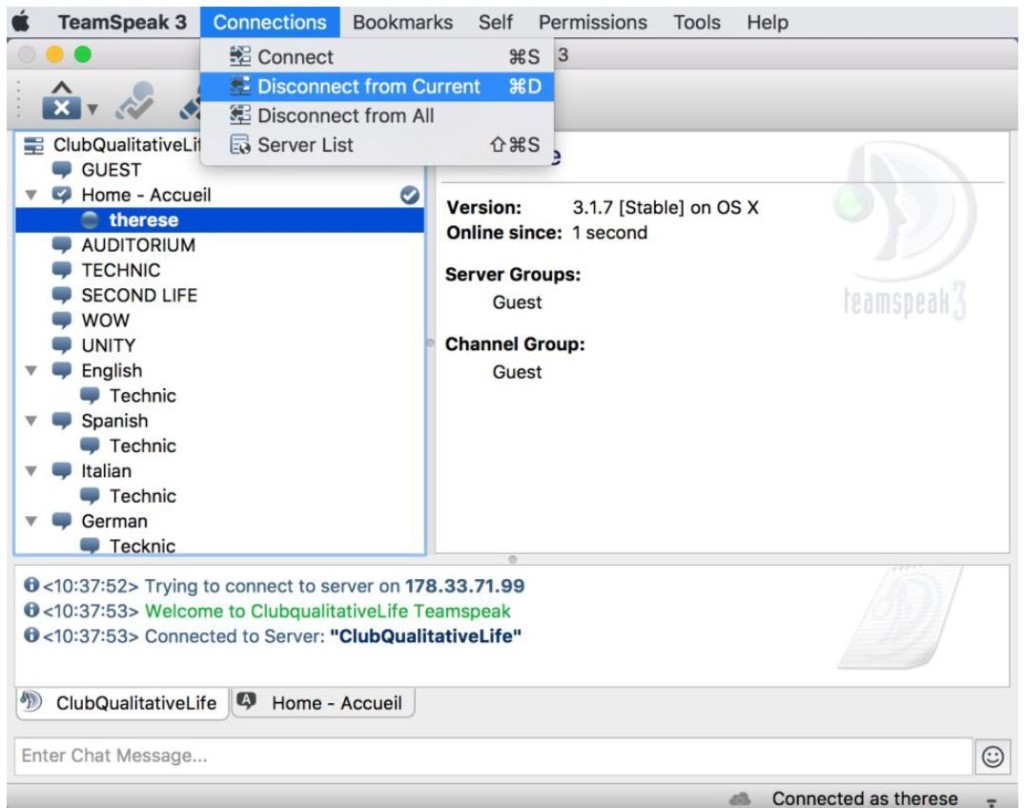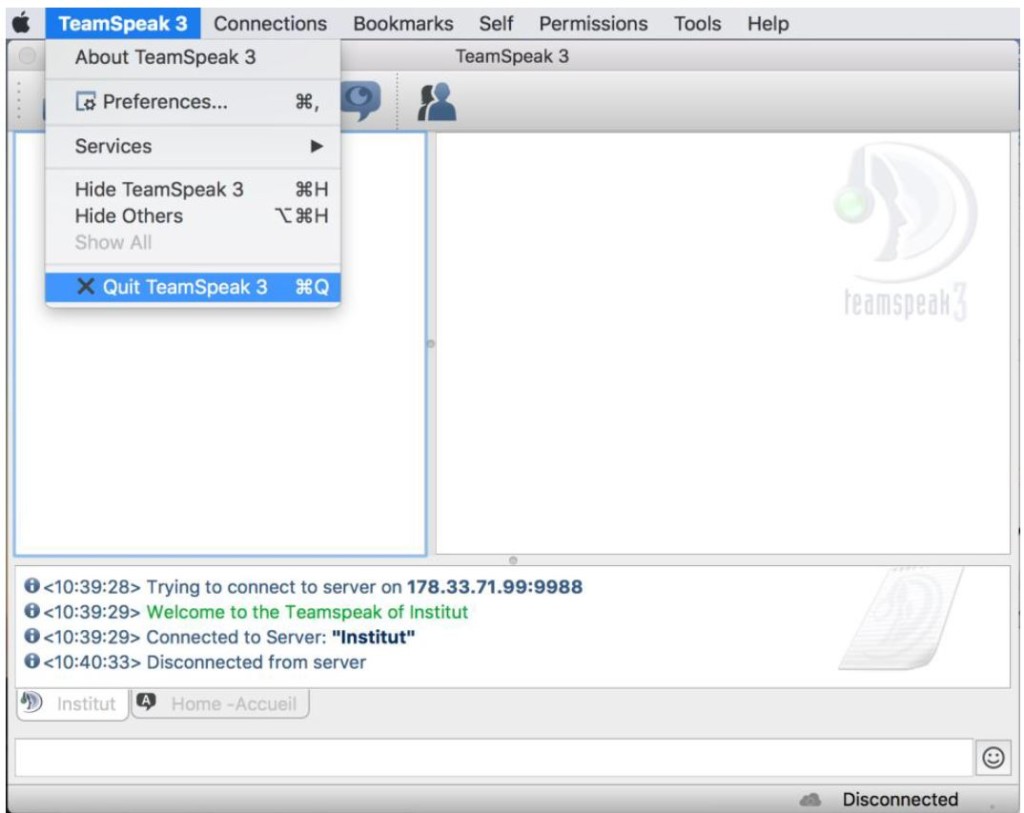|
FAQ
Team tecnico
Come usare questa Assistenza Tecnica?
Iscrizione
– Come iscriversi al Club Qualitative?
– Come pagare il vostro abbonamento al club con la vostra carta bancaria?
– Come pagare il vostro abbonamento al club con Paypal?
Cambiare o rinnovare il vostro abbonamento
Se sei già registrato al Club, devi essere registrato per rinnovare l’abbonamento. Quindi seguire la stessa procedura della registrazione di cui sopra.
Pagina delle attualità
– Come pubblicare una nota nella pagina delle attualità?
– Come pubblicare un’immagine nella pagina delle attualità?
– Come pubblicare un link nella pagina delle attualità (siti web, youtube, ecc..)?
– Come pubblicare una video nella pagina delle attualità?
– Come pubblicare una musica nella pagina delle attualità?
– Come visualizzare un solo tipo di attività nella pagina delle attualità?
Teamspeak 3
– Come installare Teamspeak3?
– Come configurare il server del Club Qualitativelife su Teamspeak3?
– Come configurare l’audio su Teamspeak3?
Come configurare l’audio su Teamspeak3 per Mac?
Contatto
– Contattare l’equipe tecnica del club.
– Contattare l’equipe tecnica dell’Istituto. (Membro dell’istituto)
– Come aggiungere un contatto?
– Come inviare un messaggio privato?
– Come consultare un messaggio?
– Come rispondere a un messaggio?
Audio
– Come configurare l’audio su Teamspeak3?
– Come installare Soundboard per teamspeak 3 ?
Video
– Come installare Teamviewer?
– Come utilizzare Teamviewer?
– Come installare e utilizzare Join Me?
Realtà virtuale
– Come ci si connette nel mondo virtuale del Club Qualitativelife?
– Come entrare su Second Life? (prossimamente)
– Come entrare su Wow? (prossimamente)
Profilo
– Come cambiare la tua immagine del profilo?
– Come mettere un’immagine??????
– Come creare un album di foto?
– Come modificare il vostro album di foto?
– Come modificare una foto in Media?
– Come visitare i tuoi album personali o quelli di altri membri del Club?
– Come usare questa Assistenza Tecnica?
Come iscriversi al club Qualitativelife
Come iscriversi al club!
Ciao e benvenuto nel Club Qualitativelife. Ecco un tutoriale per aiutarti a registrarti al club Qualitativelife e pagare o con un conto Paypal o con la tua carta di credito tramite Paypal, anche se non hai un conto su Paypal.
Per cominciare connettetevi sul Club Qualitativelife.com. Cliccate su iscriversi.
Scegli il livello a cui vuoi accedere.
Quindi scegliere se si desidera pagare mensilmente o annualmente.
Cliccate su iscriversi.
Compila tutti i campi: nome, cognome, indirizzo, l’indirizzo complementare non è obbligatorio, la città, il paese, la provincia, il codice postale, il nome utente la tua login vale a dire il nome con cui si entrera per accedere al club, la tua password, che utilizzerai per entrare nel club, la conferma della tua password che riscrivi e la tua email. In Sicurezza della parola di ordine: vi sarà notificato la forza della vostra parola di ordine.
Aggiungete le due cifre che vi sono proposte: per esempio 9+1=10
Fai clic su “Ho letto e accetto i termini e le condizioni di vendita e utilizzo”.
Cliccare su Iscrizione.
Se avete commesso un errore, vi sarà notificata in rosso accanto ad Iscrizione.
Potrebbe essere necessario rimettere la password, ripetere la piccola addizione e fare clic su “Ho letto e accetto i termini e le condizioni di vendita e utilizzo”.
Una volta effettuata la registrazione, verrai reindirizzato alla pagina del sito di Paypal.
Qui è dove sceglierai di pagare con Paypal o con carta di credito. Se vuoi pagare con Paypal fai clic su login nel rettangolo giallo. Se non hai un account Paypal clicca su “Non ho un account Paypal”.
Queste due proposte sono una sopra l’altra quindi fai attenzione a cliccare sulla tua scelta: o hai un account Paypal e fai clic sul rettangolo giallo, oppure non hai un account Paypal e paghi con la tua carta di credito.
Come pagare con la carta bancaria?
Una volta sulla pagina del metodo di pagamento scelto, inserisci la tua nazione, il tuo cognome, il tuo nome, clicca sulla carta di credito che corrisponde alla tua, scrivi il numero della tua carta di credito, la data di scadenza della tua carta di credito. cioè il numero del mese e dell’anno, per esempio 10/2020, e il crittogramma vale a dire i tre numeri sul retro della carta. Se fai clic su “che cos’è”, una piccola finestra si apre e spiega quali sono questi tre numeri. Chiudi questa finestra e continua. Quindi inserisci questi tre numeri sul retro della tua carta di credito. Se la vostra carta non ha crittogramma visuale, segnate la mia carta non ha crittogramma visuale.
Quindi inserisci il tuo indirizzo, la tua email, il tuo numero di telefono e, infine, scrivi il codice che vedi nella parte inferiore del modulo.
Riceverai una mail nell’email che hai dato per l’iscrizione con una lettera di benvenuto che confermerà che sei registrato con successo nel Club di Qualitativelife.
Se desideri maggiori dettagli su questa registrazione, vai nel tuo profilo in alto a destra su Buongiorno, passa con il cursore su Profilo e poi su Il mio account. Una volta nel tuo account, fai clic su pagamento. Puoi anche accedere al tuo account (se nel profilo, questo accesso è inaccessibile) dal menu nella parte superiore della pagina, Menu Area membri, Il mio account.
Potrete così vedere la data della vostra iscrizione, l’importo che avete pagato, il vostro tipo di adesione, la modalità di pagamento che avete utilizzato e se la vostra iscrizione è completata, vale a dire attualizzato. Infine potrete vedere il vostro numero di fattura.
Qui potrai trovare un video in francese ma con delle immagini che spiegano bene i passaggi per l’iscrizione ed il pagamento: https://clubqualitativelife.com/assistance-technique/#inscrire
Come iscriversi al club!
back to top
Come pubblicare una nota nella pagina delle attualità
1 – Accedere al Club.
2 – Vai al menu Area membri
3 – Cliccate su File di attualità.
4- Fai clic sul rettangolo bianco sotto “Una nota per tutti …”.
5- Scrivete il vostro messaggio.
6- Cliccate su Pubblicare la Nota, in basso a destra.
Come pubblicare una nota nella pagina delle attualità!
back to top
Come pubblicare un’immagine nella pagina delle attualità
Aggiungi immagine.
1- Accedere al Club.
2- Vai al menù Spazio Membri.
3- Cliccare su File di Attualità.
4- Cliccate nel rettangolo bianco sotto a -Una nota a tutti- Vedrai apparire una piccola icona aggiungi immagine in basso a sinistra del rettangolo bianco. Clicca su questa piccola icona.
5- Clicca sul quadratino Carica un file (o trascina la foto nel quadrato)
6- Si apre una finestra. Scegli un’immagine nella cartella immagini del tuo computer e fai clic su Apri.
7- Una volta che la foto è stata caricata, fai clic su Aggiungi foto.
Allegare Media.
Puoi anche pubblicare un’immagine facendo clic sull’icona Allega media. L’icona Allega supporto viene visualizzata quando si fa clic sul rettangolo bianco “Una nota per tutti”, nel file di attualità o sulla bacheca. A causa di un problema di cui stiamo cercando la causa, quando pubblichi un’immagine usando questa icona, apparirà una notifica nel file di attualità ma non sarai in grado di vedere direttamente l’immagine. Dovrai andare nel tuo profilo, cliccando sulla tua immagine del profilo, e fare clic su “Media” per poter vedere l’immagine nella tua galleria o all’interno dell’album “Messaggi nella bacheca”. Se metti un commento sulla tua immagine o fai clic su Mi piace, puoi accedervi più facilmente dal file di attualità. Le immagini pubblicate con l’icona Aggiungi immagine come descritto sopra, non verranno memorizzati nella galleria o nell’album “messaggio sulla bacheca”
Come pubblicare un’immagine nella pagina delle attualità!
back to top
Come inserire un link nella pagina delle attualità
Per pubblicare un link sul file d’attualità procedi come per postare un commento.
1- Accedere al Club.
2- Vai al menu Area membri.
3- Cliccare sul file d’attualità.
4 Fai clic sul rettangolo bianco sotto “Una nota per tutti “
5- Incolla il link, che hai precedentemente copiato, nel rettangolo bianco.
6- Fai clic su Pubblicare la Nota, in basso a destra. Per fare questo, scendi un po’ sulla pagina.
Come inserire un link nel file d’attualità.
Come inserire un link nella pagina delle attualità!
back to top
Come pubblicare un video nella pagina delle d’attualità
Puoi pubblicare video o audio nel file delle notizie tramite link URL. Vedere la sezione come pubblicare un collegamento sul file d’attualità.
Se si desidera caricare un video o audio direttamente dal computer per pubblicarlo nella pagina delle d’attualità, è necessario passare attraverso Media nel proprio profilo. Segui gli stessi passaggi della creazione di un album di foto. Vedi rubrica Come creare un album foto. In questo caso creerai un album video o un album audio.
Come pubblicare n video nel file d’attualità!
Come pubblicare un video nella pagina delle d’attualità!
back to top
Come visualizzare solo un tipo di attività nella pagina delle d’attualità
1- Accedere al Club
2- Vai al menù Spazio Membri.
3- cliccare sul file d’attualità.
4- In Visualizza per attività, fai clic sulla piccola freccia nel piccolo rettangolo bianco per espandere il menu.
5- Scegli quello che vuoi vedere nel file d’attualità. Per difetto, l’opzione “Tutti” è selezionata.
Alcuni esempi:
selezionando “Messaggio a tutti”, verranno visualizzati tutti i post creati dai membri del club. Non vedrai altre notifiche. È la scelta ideale per un’utilizzazione conviviale del filo di attualità. Potrete andare sempre puntualmente vedere le altre notificazioni.
Scegliendo “Nuovi membri” vedrai solo i nuovi membri che si sono appena registrati
Scegliendo “Aggiorna profili” vedrai solo gli aggiornamenti ai profili dei membri.
Scegliendo “Articoli” sarete in grado di vedere tutti gli articoli pubblicati fino ad oggi.
Scegliendo “Commenti” potrai vedere i commenti degli articoli pubblicati.
Scegliendo “I miei contatti” sarete in grado di vedere tutti i contatti dei membri.
Scegliendo “Applicazione di adesione al gruppo” vedrai tutte le domande di adesione nei gruppi che esistono fino a oggi.
Come visualizzare solo un tipo di attività nella pagina delle d’attualità.!
back to top
Comment installer Teamspeak3
Come installare Teamspeak3!
Vuoi installare teamspeak 3 sul tuo computer, segui questo tutorial molto semplice.
1- Vai a Teamspeak.com.
2- Cliccare su Download.
3- Scegliete il Teamspeak che corrisponde alla vostra configurazione.
Per esempio Windows 64 bit.
4- Salva il file nella tua cartella di download
5- Apri la cartella per scaricare.
6- Doppio click su Teamspeak.
7- Cliccate su Autorizzate.
8- Cliccate su avanti.
9- Accettate il termine di licenza.
10- Cliccate su Avanti.
11- Cliccate su Installare per tutti gli utenti
12- Scegli la cartella di installazione.
13- Selezionare la posizione in cui la configurazione deve essere memorizzata.
14- Non segnare Installare Overworlf.
15- Cliccare su Installazione, l’installazione di Teamspeak è in corso.
16- Teamspeak3 installa, anche Microsoft Visual C++. Pazientare qualche minuto.
17- Teamspeak 3 è ora installato sul tuo computer.
18- Deseleziona Avvia Teamspeak 3.
19- Chiudi l’installazione.
Come installare Teamspeak3!
back to top
Come configurare il server del Club Qualitativelife su Teamspeak3
Come configurare il server del Club Qualitativelife su Teamspeak3!
N.B: Il Teamspeak 3 nel video ha un’interfaccia francese. Il Teamspeak 3 nel testo ha un’interfaccia inglese.
- 1- Scarica il programma su: https://www.teamspeak3.com/
Per Windows cliccate su: Download teamspeak e installate il programma
- Aprite il programma
- Cliccate su Connessioni, poi su Connetti
- Cliccate su Local Addressbook, in seguito cliccate a destra su Server
- Nel quadro che appare a destra, scrivete Qualitativelife nel Label
- Nel Server Address, mettete 178.33.71.99
- Nel Nickname mettete il nome che voi volete far apparire
- Cliccate su Connect in basso
- Sei nella chat generale di ClubQualitativeLife, congratulazioni! Ora prosegui per poter comunicare con gli altri..
Come configurare il server del Club Qualitativelife su Teamspeak3!
back to top
Come configurare l’audio su Teamspeak3!
Come configurare l’audio su Teamspeak3!
- Nel menu in alto clicca su Impostazioni e su Opzioni
<liIn Capture (Impostazioni input / output audio), si apre una tabella “Configure the Capture Sound System
<li Mettete in Capture Mode ” Automatically consuma best moda” ed in Capture Device ” Default” »
- Seleziona il pulsante Push to talk, poi cliccare su Set
- Nel quadro Press a key si apre e chiede di cliccare su un tasto: potete scegliere a sinistra il tasto Ctrl in basso della vostra tastiera.
- Adesso potete dialogare con gli altri. La migliore cosa e avere delle cuffie con microfono. Per parlare, cliccate sul tasto Ctrl che avete scelto e soprattutto lasciate questo tasto appena avrete finito di parlare, (molto importante).
Arrivato a questo livello, siete funzionali.
Siete arrivati a HOME-Accoglienza e per entrare nella sala riunioni, cliccate AUDITORIUM più volte con la sinistra del vostro mouse. Verrai quindi visualizzato nell’elenco generale di chat e sarai in grado di ascoltare gli altri e parlare.
Per dialogare con altre persone in private, scegliete un altro tasto del lato della tastiera numerica a destra, è preferibile. Prendete bene l’ortografia del nome della persona nel quadro.
- Cliccate su Tools.
- In alto cliccate su “Whisper list”, si apre la cartella Whisper list.
- Cliccate su New, si apre la cartella “Press hotkey combination”.
- Quindi fare clic su “Ctrl” sulla destra, che verrà utilizzato per parlare con il vostro contatto.
- Quindi digita il nome della persona in basso a destra in “cerca” o fai clic con il pulsante destro su ClubQualitativeLife e poi su Clienti per vedere le persone che sono online e trascina con il tasto sinistro del mouse il nome del contatto che desideri, nella casella dal centro, quindi fare clic su “Applica” in basso a destra e”OK” e sarete in grado di parlare in privato con la persona selezionata facendo clic su questo pulsante. Puoi anche aggiungere altre persone e altri tasti.
Se senti una voce di sottofondo a volte, che è normale all’inizio, puoi disattivarla:
- Cliccate su Settings e poi su Opzioni, cliccate poi su Notificazioni, a destra un finestra”Notificazioni” si apriranno.
- Sotto a Sound Pack, selezionate “Sounds Deactivated” in altezza ed in While Output Muted selezionate “Play no sounds”, poi “Apply” e “OK”
Per vedere se il vostro suono funziona bene, potete verificarlo personalmente:
- Vai su Impostazioni, quindi in “Opzioni” e fai clic su “Capture”.
- Cliccate in basso su Begin test e cliccate sul vostro tasto di comunicazione per parlare e verificare il vostro suono.
Come configurare l’audio su Teamspeak3!
back to top
Come configurare Teamspeak3 per Macintosh
Téléchargez Teamspeak 3 MacOS</span
Scaricare Teamspeak3 MacOs.
Il seguente documento ti guiderà attraverso il download, l’installazione e la configurazione del client MacOS Teamspeak 3 da utilizzare come parte del Club Qualitativelife.
Scaricare e installazione.
1- Andate su: http://www.teamspeak.com/en/ cliccate su downloads e selezionate sistema operativo del tuo dispositivo. Al momento, Teamspeak Client è disponibile su Linux, Windows, MacOS, Android e IOS.
2- . Una volta scaricato sul dispositivo di tua scelta, la tua directory di download dovrebbe avere una voce simile a questa per MacOS (file .dmg):
3. Aprire l’eseguibile, facendo clic o doppio clic sul file immagine (questo potrebbe essere un file .exe, .dmg o altro basato sul sistema operativo). Dovresti vedere uno schermo uguale a quello di sopra.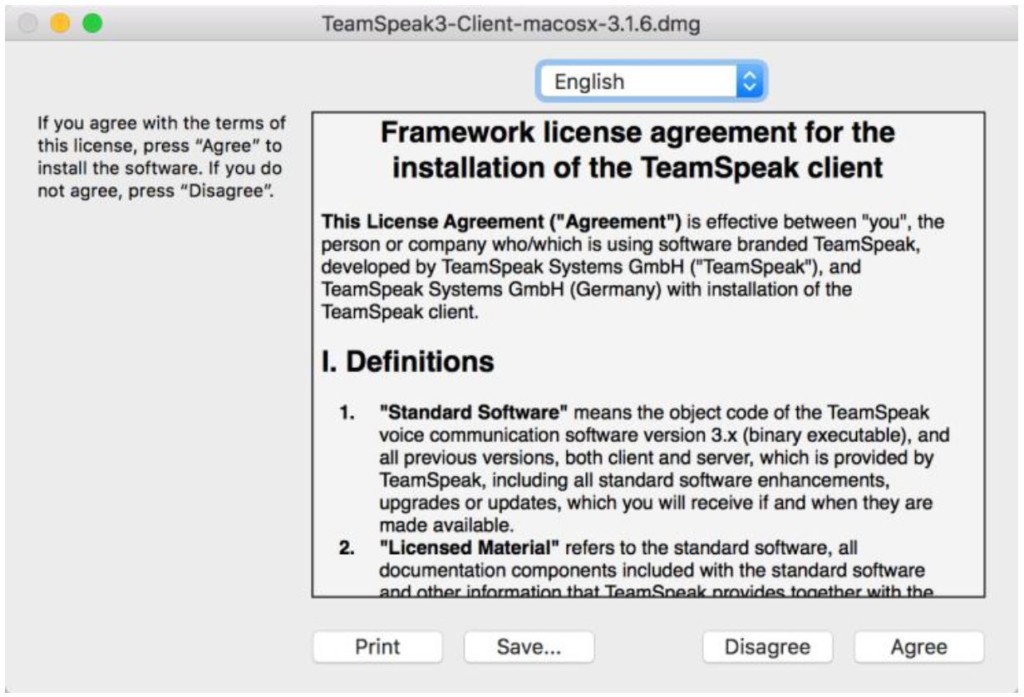
4-Fare clic sul pulsante “Accetto” per accettare i termini della licenza e iniziare l’installazione.
5. Questa è una semplice installazione. Durante l’avanzamento del processo vedrai come configurare l’applicazione. Con MacOS, vedrai la seguente schermata:
6- In seguito:
7. Trascina il file [.app] nella cartella Applicazioni. Copierà nella cartella Applicazioni e creerà un collegamento nel Launchpad (dashboard).
8. Una volta completata la copia, dovresti avere un’icona dell’applicazione identica a questa.
9. Una volta installata l’applicazione, aprire il Launchpad (tableau de bord) e fare clic una volta, per aprire. Se si trova sul desktop o nella cartella dell’applicazione, fare doppio clic per aprire.
10. La tua applicazione Teamspeak sarà simile a questa:
11. Fare clic su Teamspeak 3 e selezionare Preferenze. Ora inizieremo i passaggi di configurazione:
12. Una volta aperte le preferenze, vai alla scheda ‘Capture’:
Seleziona “Push-to-Talk”, quindi aggiungi il tasto della tastiera che desideri utilizzare per parlare. Qui di defaut viene usato Alt +Space. Se preferisci un’altra tasto, inserisci adesso. È importante non utilizzare un tasto della tastiera che si utilizza per scrivere messaggi (una volta che si fa clic su quella chiave, nel salone tutti potranno sentirti).
Fai clic sul pulsante “Apply” nell’angolo in basso a sinistra.
13. Ora vai alla scheda Tasti Hokeys di scelta rapida:
Assicurati che lo schermo sia simile a questo. Se hai bisogno di apportare modifiche, fallo ora e fai clic su “Apply”.
14. L’ultima modifica che potresti apportare nelle preferenze del tuo client Teamspeak riguarda Whisper. Whisper ti consente di parlare in privato con questa applicazione in privato, senza che le altre persone che partecipano alla conferenza nella stessa stanza possano ascoltare la tua conversazione. In questo esempio, abbiamo aggiunto la nostra amica Lucia:
Puoi creare tutti i tasti con Whisper che vuoi parlare in privato con i tuoi amici in Teamspeak. Al momento, potresti non essere in grado di crearlo, ma quando ne hai bisogno, fai riferimento a questa parte del tutorial per aggiungere tasti di conversazione private.
Nota: è importante che i tasti con cui si sta parlando (tasto di scelta rapida) non sia uguale al tasto Whisper. I tasti Whisper vengono utilizzate per parlare in privato anche se si è nella stessa stanza di tutti gli altri!
15. Adesso andiamo a configurare i nostri favoriti o bookmarks.
Nel menu Segnalibri di Teamspeak 3 seleziona ” Manage Bookmarks’”. Nel mio esempio vedi che c’è solo un preferito, Teamspeak Public. ‘TeamSpeak Public’ è un favorito di Bookmark per difetto, che permette di rientrare nel server pubblico di Teamspeak3.
Adesso andiamo ad aggiungere il server privato del Club Qualitativelife.
16. Fare clic su “Add to Bookmarks”. Compare la seguente finestra. Per aggiungere un bookmark, fare clic sul pulsante “Add Bookmark” nell’angolo in basso a sinistra.
17. Aggiungeremo il bookmark ClubQualitativeLife:
Scrivi tutto ciò che appare a destra della finestra. Nel Bookmark il nome, scrivi Club Qualitativelife; in Nickname, scrivi il tuo nome o lo pseudonimo. Per quanto ci riguarda abbiamo usato il nome “therese”.
Quindi inserisci il numero [IP] del server Club Qualitativelife, in Nickname o Indirizzo server. Il numero è: 178.33.71.99 NB: non dimenticare di mettere i punti tra i numeri tranne dopo il 99.
Cliccare su Apply. Cliccare su ok.
Prova il tuo Bookmark.
1. Vai alla scheda Bookmarks e seleziona ClubQualitativeLife
2. Vedrete apparire in basso della finestra “attempt to connect” vale a dire tentativo di connessione e, una volta che siete connessi al server, la vostra finestra somiglierà a quella che è qui sotto:
3. Pour vous déconnecter du serveur, lorsque la réunion est terminée, cliquez sur ‘Connections’ et selectionnez ‘Disconnect from Current’ comme vous le voyez dans l’image ci-dessous.
una volta disconnesso dal server ora puoi chiudere Teamspeak 3.
4. Nel menu Teamspeak 3, seleziona “Esci da TeamSpeak 3.
Come configurare Teamspeak3 per Macintosh!
back to top
Come aggiungere un contatto
1- Aggiungi un contatto che è online Visualizza le foto dei membri online, sotto il menu Generale. Passa il mouse su una delle foto in modo che venga visualizzato il nome della persona. Scegli la persona che desideri aggiungere. Vai al passaggio 2 del tutorial.
Aggiungi un contatto che non è online.
Potete porre anche il vostro cursore in Ricercare un Membro. Andare nel menù Ricerca Membri. Cliccate su Elenco dei Membri. Scegliete una persona. Scrivete il pseudonimo della persona nel rettangolo “Ricercare un Membro.” Appena cominciate a scrivere, tutto ciò che c’è nel rettangolo si cancella; non provate dunque di fare sopprimere prima di scrivere. Scrivete direttamente, poi cliccate su Ricercare. Una volta la persona trovata. Passate alla tappa 2 del tutorial.
Puoi anche semplicemente scorrere l’elenco dei membri; una volta in fondo alla pagina, cambia la pagina facendo clic sulla piccola freccia rossa sulla destra. Una volta trovata la persona, vai al passaggio 2 del tutorial.
È finalmente possibile ordinare i membri in ordine alfabetico. Per fare ciò, vai in cima alla pagina, sotto il rettangolo “Cerca un membro”. Vedrai un altro piccolo rettangolo bianco “Ordina per”. Qui puoi selezionare “Ordina alfabeticamente” facendo clic sulla freccia a destra. Scegli una persona, nella nuova lista che apparirà, e vai al punto 2 del tutorial.
2 – Clicca sull’immagine della persona.
3 – Viene visualizzato il profilo della persona.
3 – Fai clic su Aggiungi come amico.
Come aggiungere un contatto!
back to top
Come inviare un messaggio privato
Potete mandare un messaggio ai vostri amici ma anche a qualsiasi membro con cui non siete ancora amico.
1- Clicca sull’immagine della persona a cui desideri inviare un messaggio.
2- Sul profilo della persona, clicca sul messaggio privato per inviare un messaggio che solo questa persona vedrà, nel suo profilo.
3- cliccate su messaggio pubblico per mandare un messaggio che sarà destinato alla persona ma che tutti potranno vedere sul filo di attualità.
4-Vedrete apparire a sinistra il nome della persona con la sua piccola icona del suo nome.
5-Fai clic sul rettangolo Sujet e scrivi l’oggetto del tuo messaggio.
6- Clicca nel messaggio del rettangolo e scrivi il tuo messaggio.
7- Una volta che avete finito di scrivere il vostro messaggio, cliccate su Envoyer il messaggio.
8- Un’altra pagina si apre chi vi conferma che il vostro messaggio è stato mandato bene.
Come inviare un messaggio privato!
back to top
Come consultare i tuoi messaggi
Facciamo un esempio. Una persona ti ha inviato un messaggio privato o pubblico e ha commentato uno dei tuoi post. All’e-mail della tua iscrizione ti vengono inviati due messaggi automatici sui quali puoi leggere direttamente questo messaggio e questo commento, ma puoi anche andare sul Club e consultare, nel tuo profilo, questo messaggio e questo commento.
1- Accedi al Club.
2- Vai al tuo profilo in alto a destra passando il mouse sopra il tuo nome e la foto del profilo.
3- Viene visualizzato un piccolo rettangolo. Posiziona il cursore su Messaggi o Notifiche. Le notifiche contengono sia messaggi, commenti e richieste di contatto. I messaggi contengono solo messaggi.
4- Se posizioni il cursore su Messaggio: si apre un piccolo rettangolo. Clicca su Messaggio in questo piccolo rettangolo.
5- Si apre una nuova pagina. Clicca su Sujet del messaggio al centro dello schermo.
6- Leggi il messaggio che è appena stato aperto su una nuova pagina, scendendo leggermente sullo schermo.
4 bis – Riprendi il tutorial dal punto 3. Se posizioni il cursore su Notifiche: si apre un piccolo rettangolo: fai clic su 2 Non letto. (un messaggio e un commento).
5 bis- Si apre una nuova pagina in cui è possibile visualizzare le notifiche dettagliate del messaggio e del commento. Fai prima clic sulla notifica del messaggio.
6 bis- Si apre una nuova pagina con il tuo messaggio che puoi leggere.
7- Torna al tuo profilo in alto a destra. Posiziona il cursore su Notifica: si apre un piccolo rettangolo: fai clic su 1 Non letto. Poiché hai appena letto una delle tue notifiche (il messaggio), ne rimane una sola (il commento).
8 -Una nuova pagina si apre col dettaglio di questa notificazione. Si tratta di un commento.
9- Clicca su questo commento.
10- Si apre una nuova pagina con il post che hai inserito e sotto il commento che la persona ha fatto e che puoi leggere.
Come consultare i tuoi messaggi!
back to top
Come rispondere a un messaggio, un commento o una richiesta di amicizia
1- rispondere ad una domanda di amicizia
Quando qualcuno ti chiede amicizia, tu ricevi questa richiesta come un messaggio. Vedi la sezione consulta i tuoi messaggi.
1- Vai al tuo profilo in alto a destra. Passa il mouse sopra il tuo nome e la tua foto.
2- Nel rettangolo che appare, posiziona il cursore su Amico. Un amico è seguito da un numero che ti dice quante amicizia hai ricevuto.
3- Viene visualizzato un altro piccolo rettangolo.
4- Fare clic su domanda in sospeso.
5 – la pagina del vostro profilo si apre nella rubrica amici. Vedete, in basso a sinistra che vi chiede l’amicizia, ed a destra, potete cliccare su accettare o rifiutare.
6- Fai clic su accetta per accettare il tuo nuovo amico.
2-Rispondi a un commento su uno dei tuoi post.
Potete rispondere ad un commento su uno dei vostri post o quello di qualcuno di altro, nel filo di attualità, cliccando su rispondere, giusto sotto al commento. Un piccolo rettangolo bianco si apre. Scrivete la vostra risposta e cliccate su Rispondere.
Rispondere a un messaggio privato in pubblico
Per rispondere a un messaggio, preferibilmente fare clic sull’immagine della persona che ti ha inviato il messaggio e inviare un messaggio privato o pubblico. (vedere la sezione inviare un messaggio). Non fare clic sulla risposta sotto il messaggio perché non funziona in modo ottimale. Cercheremo di migliorare questo settore molto presto.
4-Controlla gli archivi di tutti i tuoi messaggi, commenti e notifiche in generale.
Se vuoi tornare ai tuoi vecchi messaggi e commenti, vai al tuo profilo in alto a destra. Si apre un rettangolo, passa con il mouse sulle notifiche. Si apre un altro rettangolo. Clicca sugli archivi. Troverai tutti i tuoi messaggi e commenti fatti sul tuo post che potrai rispondere se lo desideri. Troverai tutte le tue notifiche in generale.
Come rispondere a un messaggio, un commento o una richiesta di amicizia!
back to top
Come installare Soundboard per teamspeak3
SOUNDBOARD PER TEAMSPEAK 3
Con plugin in “Soundboard” puoi condividere la tua musica, ma anche animare riunioni, conferenze, meditazioni con un’animazione musicale che accompagna la tua voce … Facile e comodo da usare è anche gratuito. con la nuova versione di Teamspeak 3.
L’accesso alla Soundboard non funziona di nuovo con la nuova versione di Teamspeak3.
Per utilizzare l’accesso Soundboard dovete utilizzare la versione.
TeamSpeak Client 64-bit 3.0.13.
TeamSpeak Client 32-bit 3.0.19.4.
Installare Soundboard per Teamspeak3: PC- MAC- TABLET-IPHONE.
TUTORIALE IN INGLESE + VIDEO
Installer Soundboard pour teamspeak 3
Come installare Soundboard per teamspeak3!
back to top
Come installare Teamviewer?
Scaricare Teamviewer
Teamviewer è un programma di video conferenza che permette di dividere il suo schermo e di comunicare oralmente. Permette anche di prendere il controllo del computer di qualcuno a distanza. È in generale uno strumento molto importante nell’assistenza tecnica o come eseguire un compito sia per eseguirlo al suo posto per mostrare a qualcuno.
Installeremo Teamviewer sul tuo computer. Prima vai sul sito: https://www.teamviewer.com/en/.
Fai clic su Scarica Teamviewer gratuito per uso personale per uso personale.
Una finestra si apre. Cliccate su Registrare.
Apri il tuo file Fare doppio clic su Teamviewer. Clicca Esegui.
Vi è chiesto qui come volete procedere: se volete Installare semplicemente, se volete Installare per controllare ulteriormente questo computer a distanza, (dunque il vostro proprio computer, potrete controllarlo a distanza, a partire da un altro computer per esempio), ed infine se volete solo avviare.
Dunque cliccate su installare.
Quindi ti viene chiesto come vuoi usare Teamviewer. Se si desidera utilizzarlo per uso professionale, per uso personale non commerciale o entrambi.
Clicca su Personale non commerciale.
Infine fai clic su Accetto per terminare.
Si apre una finestra che chiede se si desidera consentire al seguente programma di apportare modifiche a questo computer. Clicca Sì
L’installazione inizia.
Una volta completata l’installazione di Teamviewer, puoi chiudere Teamviewer.
Come installare Teamviewer!
back to top
Come utilizzare Teamviewer?
Scaricare Teamviewer
Questo tutorial spiegherà ora come usare Teamviewer.
Fare clic sull’icona Teamviewer sul desktop. Si apre una piccola finestra. Prima di tutto se fai clic su Controllo remoto, sul lato sinistro nella parte superiore della finestra, se è il tuo computer che verrà controllato, consentirai il controllo remoto del tuo computer e darai il ID e password visualizzati nella finestra, alla persona che controllerà il tuo computer.
Se hai intenzione di controllare il computer di qualcuno, stai guardando il lato destro della finestra, e stai andando a scrivere l’ID che la persona sta per darti, nell’ID partner; Quindi fai clic su Connetti. Quindi ti chiederà la password e inserirai la password che la persona ti darà; Quindi fai clic su Connetti. Immediatamente avrai il controllo sul computer della persona e vedrai il suo schermo.
Se si desidera effettuare una riunione, fare clic su Riunione, nella parte verde, nella parte in alto a destra della finestra; Se sei l’iniziatore di questo incontro, fai clic sulla parte sinistra della finestra, su Presentazione, sotto Inizia una riunione.
La finestra centrale scompare e un’altra finestra si apre in alto a destra sullo schermo. Una piccola finestra è collegata a questa finestra. Chiudi la piccola finestra (quella in cui c’è scritto invita un amico, invia un messaggio, ecc.) Di cui non abbiamo bisogno.
Vedi, nella finestra che rimane, in alto, che sei il Presentatore (vedi il tuo nome seguito dal presentatore). Sopra vedi ID riunione seguito dalla lettera m e da una successione di numeri; Questo è il codice che darai alle persone che vuoi invitare alla tua riunione. Con questo codice saranno in grado di unirsi alla riunione. Vedrai il nome di ciascun ospite visualizzato sotto il tuo nella finestra.
Per parlare fai clic sul microfono, un po ‘più in basso nella finestra. Tramite l’altoparlante, sulla destra del microfono, sarete in grado di ascoltare ciò che i partecipanti vi dicono, purché ovviamente abbiano fatto quello che avete fatto, cioè che abbiano deselezionato il microfono.
La tua riunione continuerà finché questa finestra è aperta.
Ora chiudi la finestra in alto a destra, che chiuderà la riunione.
La finestra centrale riapparirà e vedremo ora come è possibile partecipare a una riunione.
Adesso andate a guardare, il lato a destra della finestra, là dove questo c’è scritto Raggiungere una Riunione. Dunque, se siete voi che ricevete una domanda per partecipare ad una riunione iniziata da qualcuno altro, questa persona vi manderà il numero che abbiamo visto prima di, vale a dire un numero di Riunione o ID di riunione.
Noterete questo numero, nella finestra a destra, sotto ID di riunione. Poi cliccherete su unirsi alla riunione.
Quando hai finito di usare Teamviewer, chiuderai il programma e tornerai sul tuo computer e non avrai un’altra connessione con un altro computer.
Come utilizzare Teamviewer!
back to top
Come installare Join Me?
Scarica Join Me
Join Me è un programma che ti permette di condividere il tuo schermo con gli altri.
Spiegheremo come installare e utilizzare Join Me.
0- Prima vai al sito Join Me https://www.join.me/fr .
1- Clicca su Start.
2- Inserisci la tua email.
3- Inserire la password.
4 – leggete con attenzione “accetto le condizioni e la politica di confidenzialità di LogMeln.” È scritto anche “accetto anche di ricevere delle notizie sui prodotti salvo Indicazioni contrarie.”
5- Clicca su “indicazioni contrarie”. Deselezionare “Inviami informazioni sul prodotto” se non si desidera ricevere informazioni sul prodotto.
6- Fare clic su Accetto solo i termini e la politica sulla privacy di LogMel.
7- Fare clic su Start.
Si apre una nuova pagina che ti chiede di provare la versione pro. Se questo non ti interessa, fai clic su Ignora più volte.
8- Infine cliccate su Download Join Me.
9- Scegli la cartella Download e fai clic su Salva.
10- Stai guardando l’avanzamento del tuo download. Quando è pronto, apri la cartella Download.
11- Quindi fai clic sull’icona Join Me per installarlo.
12- Fare clic su Esegui. L’installazione è molto veloce.
13- Quando è finita vai al tuo desktop.
14 – cliccare sull’icona di Join Me per utilizzare Join Me, se l’applicazione non è già aperta.
15 – una piccola finestra nera appare con scritto in arancione Avviare ed in verde Raggiungere. Andate a potere lanciare una divisione di schermo adesso. Create un legame personalizzato che sarà sempre lo stesso, o create un codice ad uso unico. Preferiamo un codice ad uso unico per le domande di sicurezza.
16 – cliccate su Codice ad uso unico.
17- Quindi fai clic sul pulsante arancione per generare questo codice. (Se è stato qualcuno che ti ha inviato un link, fai clic sul pulsante verde Iscriviti dopo aver inserito il codice che ti ha inviato la persona.)
18- Ma per ora, inizierai a condividere lo schermo facendo clic sul pulsante arancione.
19- Immediatamente viene generato un codice a uso unico.
20- Copia e incolla questo codice in un messaggio ai tuoi interlocutori.
21- Non appena un interlocutore ha ricevuto questo codice, farà semplicemente clic su di esso per vedere il tuo schermo.
22- Al termine della condivisione, chiudi Join Me.
Come installare Join Me!
back to top
Come connettersi ai mondi virtuali del Club Qualitativelife
0- Trovare un mondo virtuale
Per vedere i mondi virtuali disponibili, vai al menu Mondi Virtuali nella parte superiore della pagina. Ci osno mondi virtuali disponibili per i visitatori cioè persone che non sono iscritte al Club, mondi accessibili a persone iscritte al Club nel livello Fredoom cioè gratuito e mondi solo per chi ha un abbonamento, a seconda del tuo livello di abbonamento, alcuni mondi saranno accessibili e altri no, nel menu Mondi virtuali i mondi sono classificati a seconda del livello. È ora possibile accedere a molti mondi virtuali direttamente sul lato sinistro della pagina di accoglienza.
1- Download
Per scaricare il mondo virtuale clicca sull’icona Scarica
La data sopra indica se c’è una nuova versione.
2- Il download inizia
Puoi seguire il download .
A seconda del browser, il download può essere seguito in basso a sinistra (chrome), in alto a destra (Opera Firefox), in basso (Internet Explorer).
3- Il download è completato
Clicca su Apri
A seconda della cartella del browser in basso a sinistra (chrome), in alto a destra (Opera firefox), in basso (Internet Explorer)
Clicca sul file che è appena stato scaricato.
4- Smartscreen Windows
Se Smartscreen è abilitato sulla tua versione di Windows, apparirà una finestra di controllo che bloccherà l’esecuzione del programma. Se si è in questo caso, fare clic su Ulteriori informazioni.
5- il seguito di Smartscreen Windows
Non preoccuparti, i mondi virtuali non danneggeranno affatto il tuo computer, quindi puoi fare clic su Esegui comunque.
6- Installazione
Se non si dispone di Smartscreen, anche Windows blocca l’esecuzione del programma di installazione, indicando che non è stato possibile verificarlo. Siate certi che i mondi virtuali non contengono virus e possono essere installati senza problemi. Quindi fare clic su Esegui per continuare l’installazione.
6- Installazione dei mondi virtuali
Il mondo virtuale sarà finalmente in grado di essere installato. Fare clic su OK e seguire le istruzioni fornite durante la procedura di installazione.
7-Creare una icona sul vostro desktop
Se si desidera creare un’icona sul desktop, lasciarla selezionata altrimenti deselezionare l’opzione.
Fare clic su Avanti per continuare l’installazione.
8- Installare
Cliccare su installare.
9- Installazione degli elementi
L’installazione continua, potrebbero essere necessari alcuni minuti a seconda della velocità del tuo computer.
10- Terminer l’installation
Cliquer sur Terminer pour finaliser l’installation.
11- Lanciare il mondo virtuale
Il mondo virtuale va ad aprirsi automaticamente dopo l’installazione.
Potrete accedere poi c’ogni momento a partire dal vostro lista di programmi o a partire dal vostro desktop.
1-Entrare nel mondo virtuale
Cliccate su Play
Potete modificare anche la risoluzione del mondo virtuale, (per ciò cliccate sulle piccole frecce per scegliere un’altra risoluzione).
2- Connettersi
Fai clic su Connetti. I numeri che vedi sopra Connect sono esattamente i numeri del server Club Qualitativelife.
3- Prima visita: crea un account
Clicca Registrati
4) CCrea un login, una password e un avatar
Inserisci un login e una password.
Scegli un avatar maschile o femminile.
Scegli la classe di avatar: alleanza, gilda, tribù o orda.
Clicca sul registro per convalidare il tuo account.
Quindi su Indietro per tornare al login.
5- Entra nel mondo virtuale
Inserisci il login e la password che hai appena creato
Fai clic su Accedi
6) E infine nel mondo virtuale
Per interagire con altri membri
Per iscritto: utilizzo della chat scritta del mondo virtuale
Vocale: installa Teamspeak3.
Tasti per muoversi.
Avanzare: tenere premuto 2 clic del mouse o utilizzare le frecce.
Vola: premi la barra spaziatrice.
Siediti: premi X.
F1: cammina lentamente.
F2: per correre.
Come connettersi ai mondi virtuali del Club Qualitativelife!
Come connettersi ai mondi virtuali del Club Qualitativelife!
back to top
Come cambiare la tua immagine del profilo
1- Vai al tuo profilo in alto a destra passando il mouse sopra il tuo nome e la foto.
2- Nel rettangolo che appare, posiziona il cursore su Profilo e poi su La mia foto.
3- Appare un piccolo rettangolo.
4- Clicca su La mia foto.
5- La pagina del tuo profilo si apre nella rubrica Foto del profilo.
6- Trascina la foto che hai scelto nel rettangolo punteggiato o fai clic su seleziona un file.
7- Una volta che la foto è stata caricata, vedi una piccola casella tratteggiata che ti dice quale parte della foto sarà vista.
8- È possibile spostare questo quadrato sulla foto facendo clic con il tasto sinistro del mouse sul mouse e facendo scorrere il mouse sul tappetino del mouse.
9- È inoltre possibile modificare leggermente la dimensione di questo quadratino tratteggiato spostando il cursore sugli angoli e sui bordi laterali in modo che venga visualizzata una freccia a doppia punta.
10- Fai clic con il pulsante sinistro del mouse su questa freccia e scatta senza rilasciare il clic per ingrandire.
11- Regola questo quadratino sulla tua foto. Tuttavia non arrabbiarti perché questa modificazione è limitata. La dimensione consigliata per un’immagine del profilo è 150 px X 150 px.
12- Se la foto non ti soddisfa, clicca di nuovo sul caricamento.
13- Seleziona nuovamente un file o trascina una nuova foto nel rettangolo punteggiato.
14- Quando hai regolato la tua foto come preferisci, fai clic sul tagliando l’avatar nella parte inferiore del rettangolo e la foto verrà visualizzata come una foto del tuo profilo.
15- Per eliminare definitivamente una foto avatar senza averne fatto un nuovo clic sul rettangolo bianco piccolo elimina la mia foto in basso a sinistra della pagina.
Come cambiare la tua immagine del profilo!
back to top
Come mettere una foto di una testa
La copertina si trova dietro la vostra foto di profilo. Per difetto è grigio ma potete aggiungere una foto. Questa foto di in testa è molto largo ma la sua altezza è limitata a 225 px.
1- Accedi al Club Qualitativelife. Vai in alto a destra su buongiorno… Passa sopra il tuo nome e la tua immagine del profilo. Si apre un rettangolo. Muovi il mouse su un profilo, si apre un piccolo rettangolo. Fai clic su Modifica intestazione.
1- Un altro modo per accedere al tuo profilo: Accedi al Club. Vai alla tua pagina personale. Per fare ciò, clicca sulla tua immagine del profilo. Fai clic su Profilo a sinistra. Quindi fai clic su Modifica intestazione a destra.
2- Trascina la tua foto nella casella che appare o fai clic su seleziona un file.
3- Se hai fatto clic su seleziona un file, scegli una foto nella cartella immagini del tuo computer e fai clic su apri.
4- La tua foto dovrebbe essere abbastanza larga (1500 px), ma in altezza verrà tagliata se misura più di 225 px.
5- Una volta che la foto è stata caricata, è già immediatamente visibile sulla tua intestazione.
6- Vai sulla pagina per vederlo.
7- Per scegliere un altro, ripetere il passaggio 2.
8- Per non inserire alcuna immagine, fare clic su Rimuovi la mia immagine.
NB: Potete cambiare tagliare le vostre foto o potete tagliarli in fila se non sapete utilizzare l’attrezzo paint di windows o un programma similare; Per esempio: potete andare sul sito convertire-un-immagine.com.
Come mettere una foto di una testa!
back to top
Come creare un album di foto
1-Accedi al club.
2- Cliccate sulla vostra foto per andare nel vostro profilo. Una volta nel vostro profilo localizza, Media. Cliccate su Media. In Media avete la scelta di Tutto, Album, Foto, Video, Musica. Cliccate su Foto.
2- Un altro metodo. Vai in alto a destra e passa con il mouse sopra il tuo nome e la tua foto. Un rettangolo si apre. Nella parte inferiore del rettangolo vedrai Media. Passa il mouse su Media, appare un piccolo rettangolo con Foto, Video, Album musicale. Fai clic su Foto
3-Una volta cliccato su Foto, vedrai in fondo alla pagina del tuo profilo: un ingranaggio seguito da Opzioni e una freccia seguita da Invia.
Se fai clic sulle opzioni, viene visualizzata la proposta Aggiungi album in piccolo e rosa.
4- Fai clic su Aggiungi album per creare un album.
7- Fai clic su Crea un album.
8- Appare un messaggio: Album creato con successo che scompare immediatamente. Chiudi la finestra bianca.
9- Clicca su Invia per aprire il tuo album.
10- Appare un rettangolo.
In questo rettangolo, sulla sinistra puoi accedere a tutti i tuoi album, se ne avete, facendo clic sulla piccola freccia a destra del nome dell’album che hai appena creato.
A destra del rettangolo vedrete Privacy. Per difetto Pubblico è selezionato ma, cliccando sulla freccia a destra di Pubblico, altri opzioni appaiono. Ciò significa che le vostre foto possono essere viste da tutti o per le categorie di persone, come i vostri come i tuoi amici o gli utenti registrati sul club. O ancora potete mettere il vostro album totalmente privato (private), e di conseguenza solamente voi, potete vederlo.
10- Nella parte inferiore del rettangolo è scritto Depositare i file qui. Ciò significa che puoi trascinarli direttamente nel quadrato. (per trascinarli selezionare tutte le foto, premere il tasto sinistro del mouse sulla selezione e senza rilasciare tutte le foto contemporaneamente e farle scorrere tutte insieme nel rettangolo.)
10- Un altro metodo su cui fai clic Seleziona i tuoi file. Si apre una finestra. Si selezionano tutte le foto che si desidera inserire nell’album nella finestra (selezionare una foto e tenendo premuto il tasto di controllo selezionare le altre.) E fare clic su Apri.
11- Tutte le tue foto appariranno nel tuo album.
12- Passando il mouse su una foto, vedrai Modifica ed Elimina.
13- Se fai clic su Modifica, una finestra si apre in una nuova scheda e puoi cambiare il titolo della foto, inserirla in un altro album, inserire una descrizione, metterla pubblica, privata, per i tuoi amici o per le persone che hanno effettuato l’accesso.
17- Appare il tuo album su una nuova pagina in cui puoi vedere le tue foto una dopo l’altra cliccando su precedente e successivo. (seguente).
18- In basso di ogni foto hai la possibilità di cliccare su Mi piace, inserire un commento e pubblicare il commento che apparirà sul file d’attualità.
19- Puoi anche eliminare la foto.
Come creare un album di foto!
back to top
Come visitare i tuoi album personali o quelli di altri membri del Club?
NB: Da qualche tempo, abbiamo fatto un bug negli album che non possono essere visualizzati direttamente sul file d’attualità quando qualcuno pubblica un album. Possiamo solo vedere la notifica delle loro creazioni sul file d’attualità. Fino a quando non risolviamo questo bug, puoi visitare l’album di una persona quando ti viene notificato sul file d’attualità. Per questo seguite qui sotto la rubrica su Come visitare gli album di un membro.
Esistono tre tipi di album: foto, audio e video. Tutto ciò che pubblichi come foto, video e audio utilizzando l’opzione Media sul tuo profilo e che hai caricato direttamente dal tuo computer è memorizzato in Media. Sono memorizzati in Media anche le foto che hai inserito nel file d’attualità utilizzando l’opzione Allega a Media. L’icona allega Media appare quando fai clic su Rettangolo bianco, sotto “A nota a tutti” sul tuo profilo o nel file d’attualità. Cliccate su questa icona per entrare a Media che sarà memorizzato nella vostra rubrica Media sul vostro profilo.
In Media, le foto sono memorizzate automaticamente nell’album che per difetto si chiama Messaggio nella bacheca. I video sono memorizzati nell’album che per difetto si chiama Tutti i Video. E’ l’audio sono memorizzati nell’album che per difetto si chiama Tutta la Musica. Ma puoi crearne altri, vedi Come creare un album fotografico.
Per visitare i tuoi album, devi essere registrato sul Club. Quindi vai al tuo profilo, facendo clic sulla tua immagine del profilo o passando il cursore nell’angolo in alto a destra della pagina Club sul tuo nome e foto, quindi sul profilo per fare infine clic sul display. Per visitare l’album di un altro membro, fai clic sulla sua immagine.
Una volta sul profilo, fare clic su Media. Verranno visualizzate tutte le foto di tutti gli album della persona. Questa è chiamata la galleria fotografica.
Se fai clic su Album, tutti i tuoi album fotografici (o quelli della persona che visiti) verranno visualizzati con i loro nomi.
Per vedere gli album audio o video devi fare clic su Musica o Video.
Fai di nuovo clic su Media.
Vedete visualizzati la Galleria di foto, e tutti gli album combinati.
Se fai clic su una foto, si apre un’altra pagina in cui vedi la foto in grande e puoi scorrere l’intera galleria fotografica usando le frecce anteriore e posteriore. Le frecce appaiono solo quando si passa il mouse sopra la foto.
Puoi mettere mi piace alle foto se lo desiderate in basso sul lato destro della foto. Come li segnali con frecce, mi piace appare solo quando si passa il mouse sopra la foto. Clicca Mi piace. Per essere sicuro di aver cliccato su Mi piace dopo aver cliccato, dovresti vedere che non mi piace invece di quello che mi piace.
Puoi anche scrivere un commento su ciascuna foto sul lato destro.
Ora fai clic su Album.
Questo mostrerà tutti gli album fotografici con i loro nomi.
Clicca su un album per aprire il suo contenuto. Verranno visualizzati tutti i contenuti dell’album.
Se si fa clic su una foto di questo album, si apre una pagina e si può vedere l’immagine in grande, mettere mi piace, mettere un commento o scorrere l’album con le frecce.
Tutti i Mi piace ed i commenti che farete, appariremo nel filo di attualità ma senza che la foto, video o audio siano visibili sul file. Ci sarà unicamente il commento. Se altri membri desiderano vedere questo post, dovranno cliccare sulla parola foto, video o musica nel commento. (Questo è inerente ad un bug. normalmente il file di attualità mostra il contenuto dell’album se è pubblico o i suoi ultimi aggiornamenti).
Puoi modificare i tuoi album per cambiare il loro nome, ecc. facendo clic su Media e quindi su Album. Scegli un album facendo clic su di esso. Il nome dell’album appare nella parte superiore delle foto, del video o dell’audio. Fai clic sulla ruota dentata seguito da Opzioni. Appare Modifica o Elimina. Clicca su Modifica. Ora puoi modificare l’album.
Puoi anche modificare ciascun elemento nell’album (per cambiare il nome, ecc …). Fai clic su Media e quindi su Album. Scegli un album facendo clic su di esso. Il contenitore dell’album si aprirà. Fai clic su uno degli elementi nell’Album. Questo oggetto si aprirà in una nuova grande pagina. Qui puoi fare clic su Modifica nella parte inferiore della foto o video o audio.
Come visitare i tuoi album personali o quelli di altri membri del Club!
back to top
Come usare questa Assistenza Tecnica?
Questa assistenza è principalmente costituita da testi, per facilitare modifiche e traduzioni. Comunque abbiamo aggiunto video e immagini.
Questa FAQ è costruita in sezioni tematiche. Ogni sezione è composta da domande selezionabili. Cliccando su una domanda, sarai automaticamente portato alla risposta. Prendere l’abitudine di leggere ogni risposta dall’alto, anche se non si vede la domanda, perché è, infatti, solo sulla linea di sopra.
Questo è il motivo per cui la domanda è data alla fine di ogni risposta, in rosa, sopra in alto, che servirà a riportarti all’inizio. Il ritorno alla cima segna la fine di ogni risposta.
Se non vuoi tornare all’inizio, non fare clic su torna all’inizio; fare clic sulla freccia indietro nella parte superiore del browser. Questa freccia ti riporterà, non all’inizio, ma nell’ultimo posto in cui ti trovavi, cioè nella domanda corrispondente alla risposta che hai appena letto.
Inutile dire che nell’informatica tutto è in continua evoluzione e che questa assistenza verrà aggiornata regolarmente.
Ti invitiamo a partecipare allo sviluppo di questo lavoro inviandoci i tuoi commenti e ulteriori informazioni.
Per contattarci scrivici su questa email:
Saluti da parte di tutto il team tecnico.
Come usare questa Assistenza Tecnica?
back to top