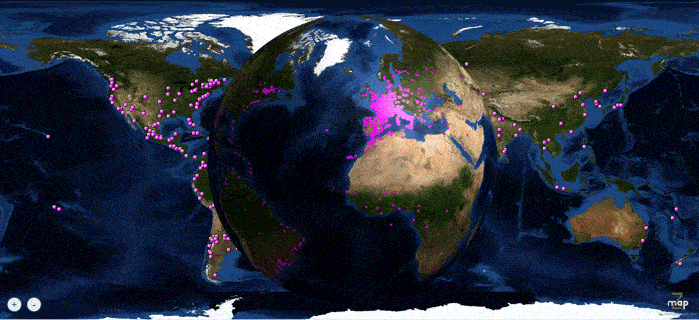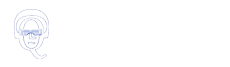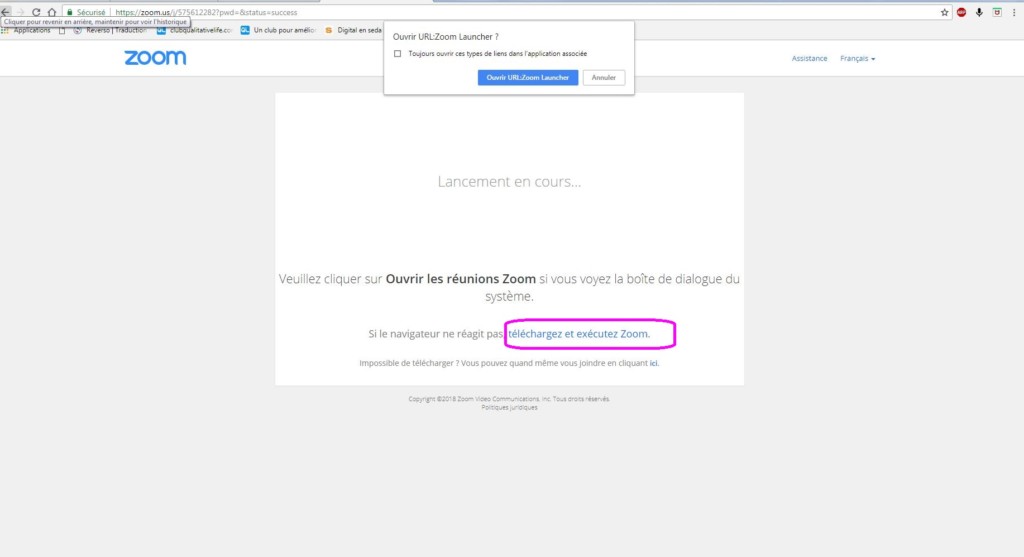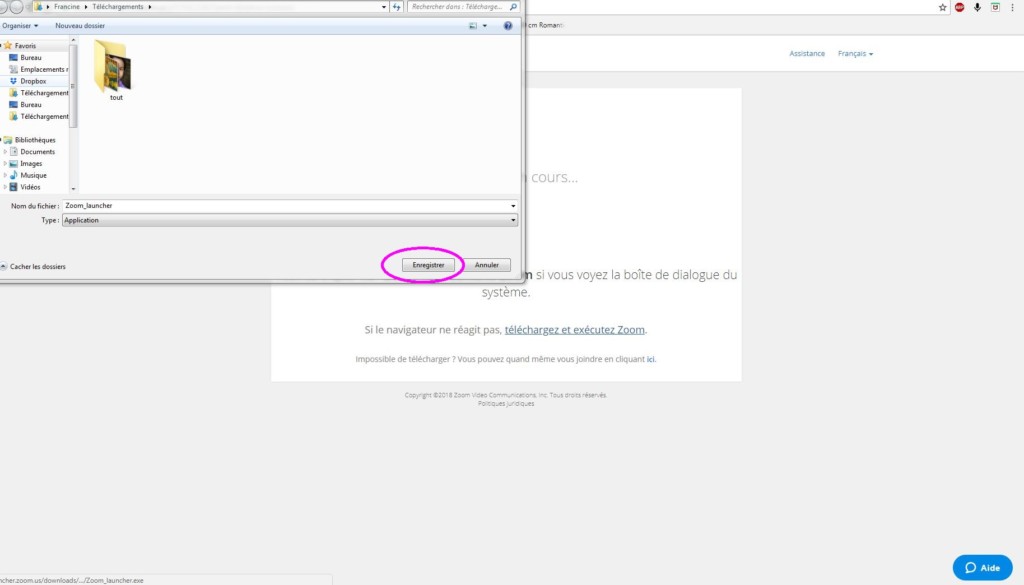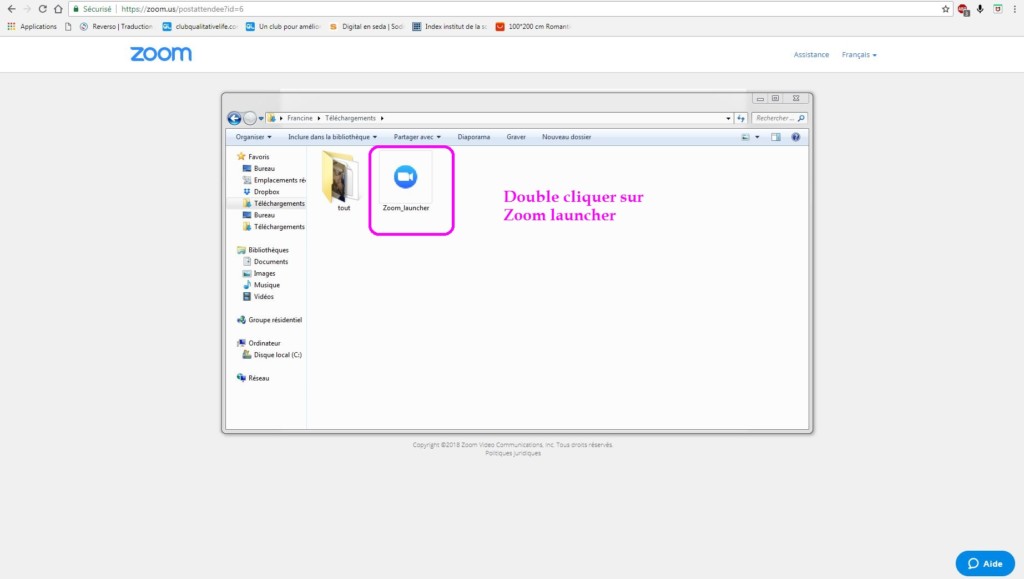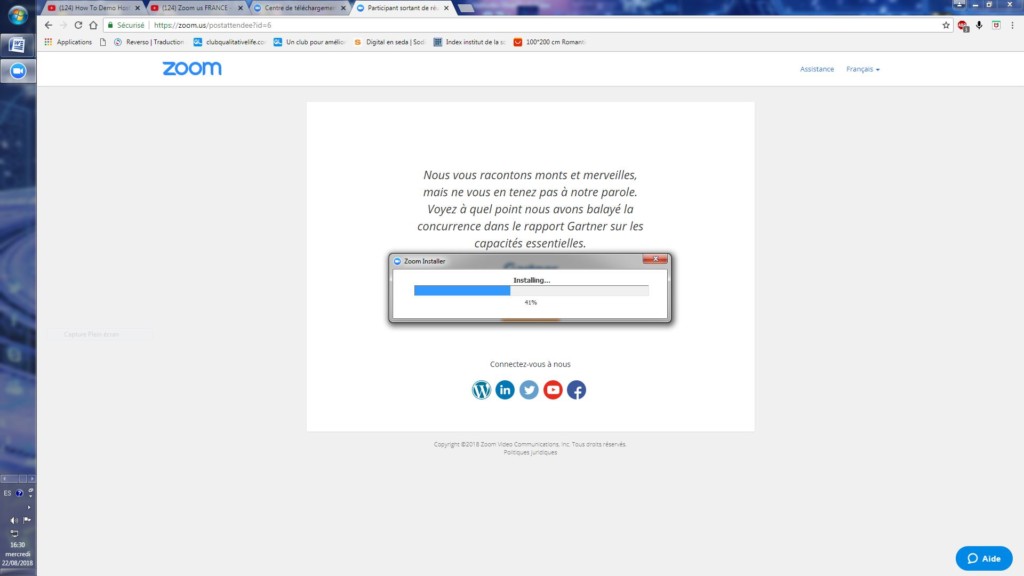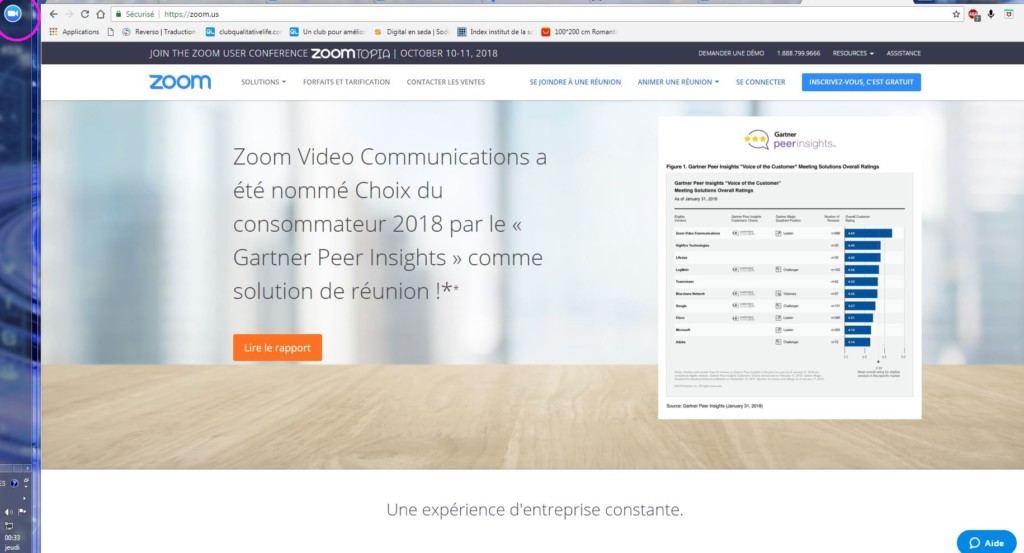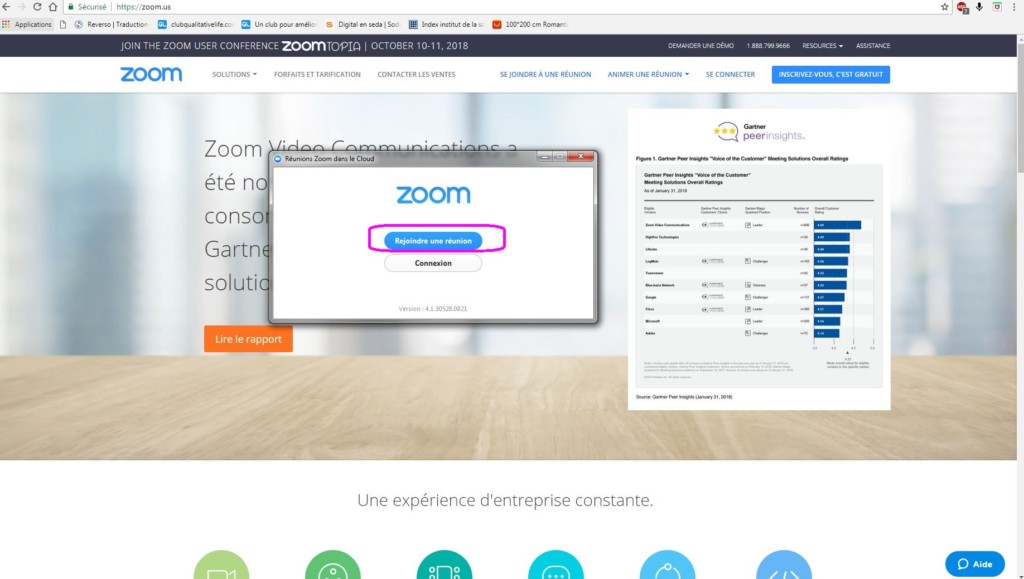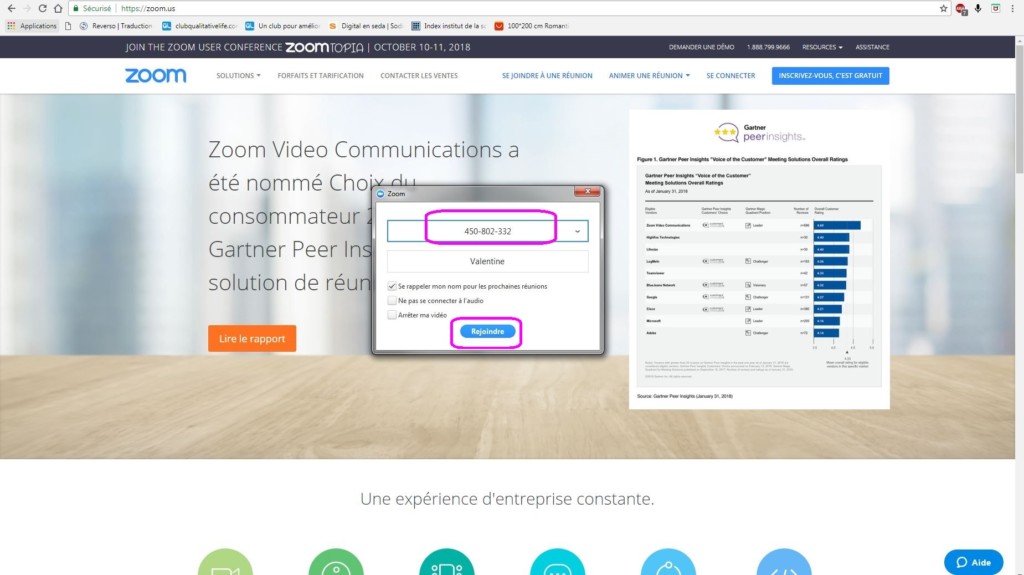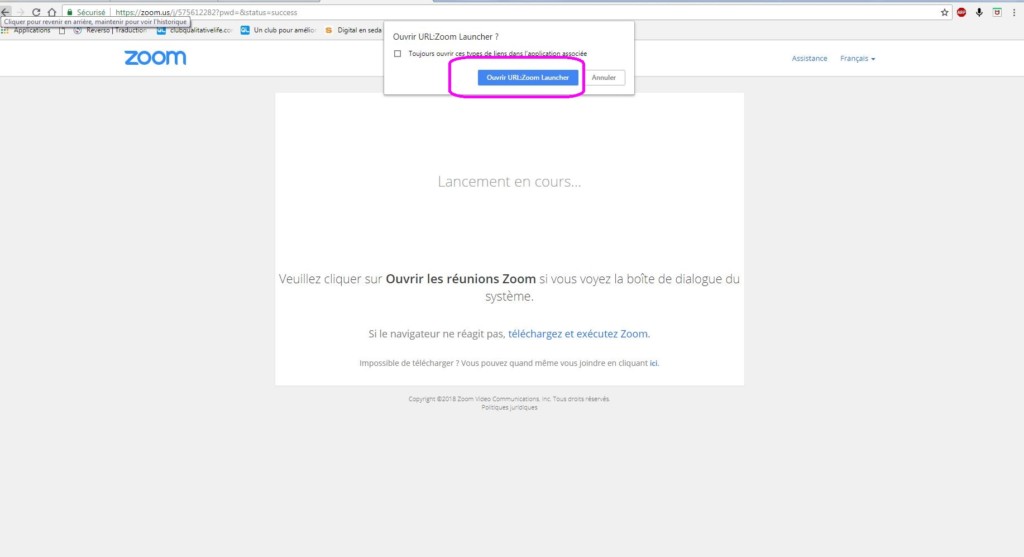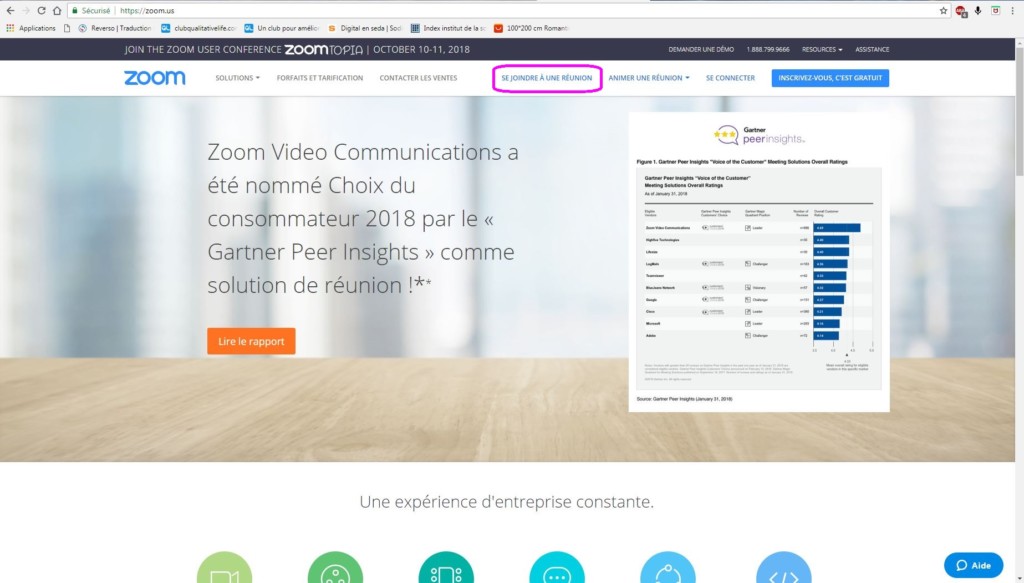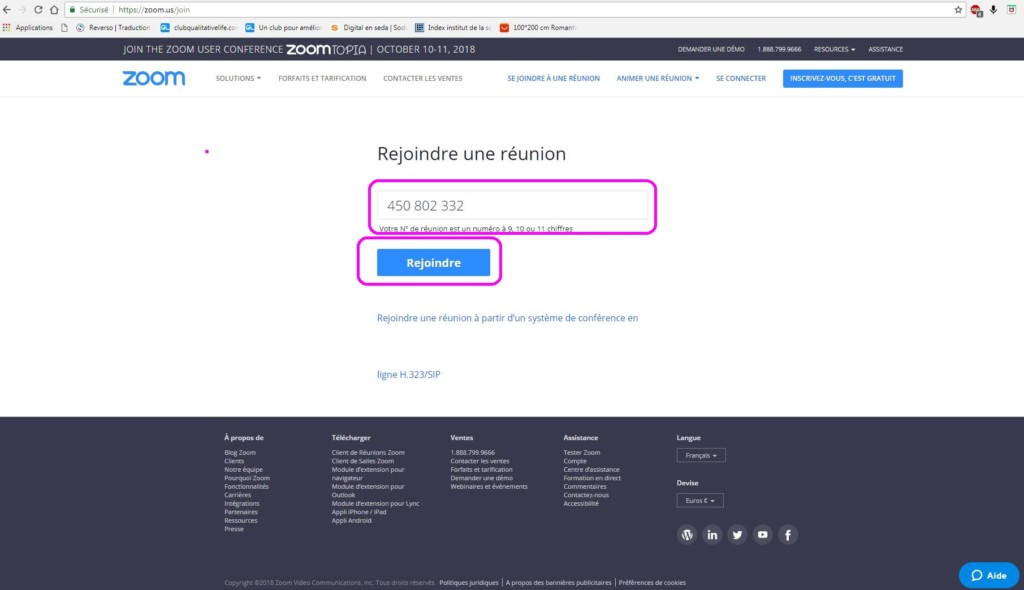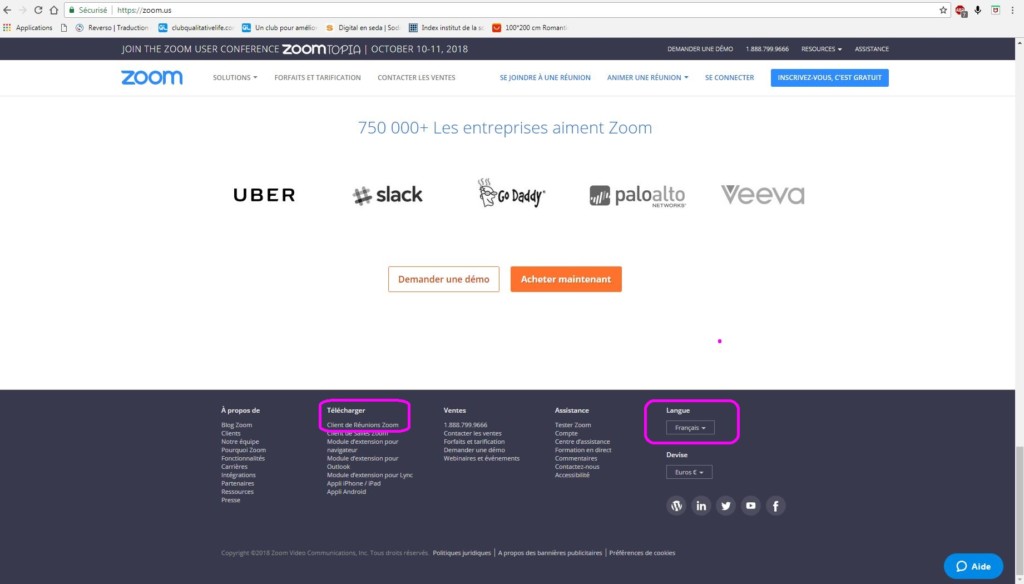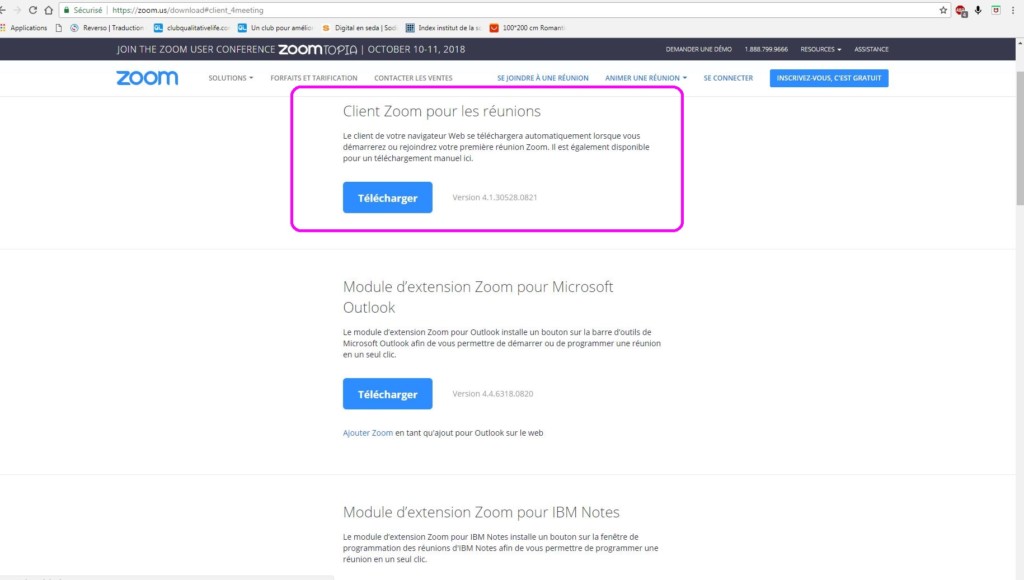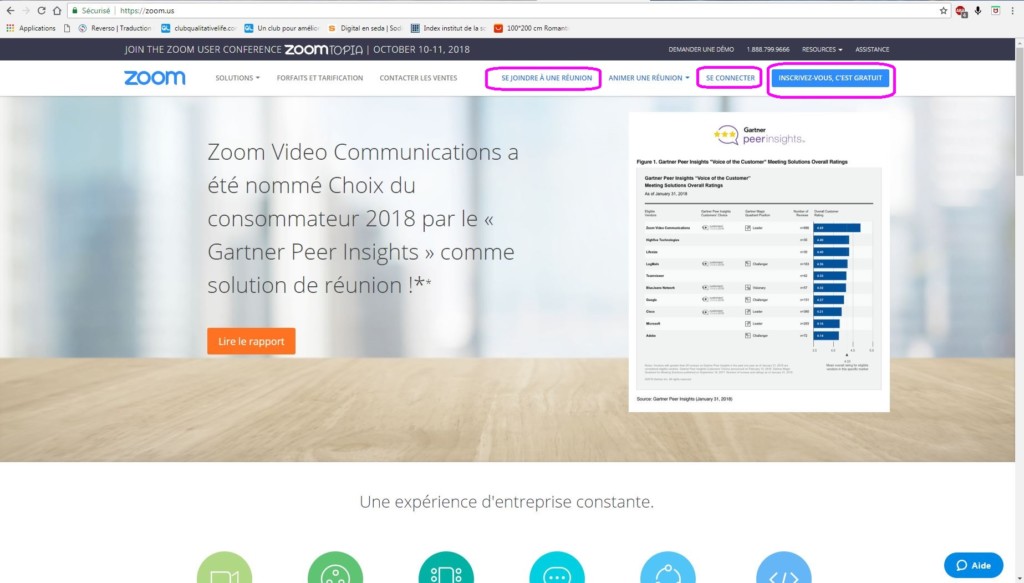FAQ
Sommario
– Iscrizione
– Abbonamento
– Profilo
– Bacheca
– Contatto
– Comunicazione Audio
– Comunicazione Video
– Mondi Virtuali
Iscrizione
Iscrizione
– Come iscriversi al Club Qualitativelife?
– Come pagare il tuo abbonamento al club con carta bancaria?
– Come pagare il tuo abbonamento al club con paypal ?
Sommario! torna all’inizio
Abbonamento
Cambiare o rinnovare il tuo abbonamento
Se sei già iscritto al Club, devi imperativamente accedere al Club per rinnovare l’abbonamento. Quindi segui la stessa procedura della registrazione sopra.
Profilo
Profilo
– Come cambiare la propria foto del profilo?
– Come mettere un’immagine d’intestazione?
– Come creare un album di foto?
– Come modificare il tuo album di foto?
– Come modificare una foto nei Media?
– Come visitare i tuoi album personali o quelli degli altri membri del Club?
Bacheca
Bacheca
– Come pubblicare un articolo nella bacheca?
– Come pubblicare un’immagine sulla bacheca?
– Come pubblicare un link sulla bacheca (sito web, youtube, ecc.)?
– Come pubblicare un video sulla bacheca?
– Come pubblicare una musica sulla bacheca?
– Come visualizzare solo un tipo di attività sulla bacheca?
Contatto
Contatto
– Contattare il team del club
– Contattare il team tecnico dell’Istituto (Membri dell’Istituto)
– Come aggiungere un contatto?
– Come inviare un messaggio privato?
– Come consultare i propri messaggi?
– Come rispondere a un messaggio?
Audio
Audio
– Come installare Mumble?
– Come configurare Mumble?
– Come installare e configurare Mumble per Android?
– Come installare e configurare Mumble per gli & Android?
Video
Video
– Zoom Video Conferenza
– Come installare Teamviewer?
– Come utilizzare Teamviewer?
– Come installare e utilizzare Join Me?
Mondi Virtuali
Mondi Virtuali
– Come collegarsi ai mondi virtuali del Club Qualitativelife?
– Come entrare su Second Life ? (prossimamente)
– Come entrare su WOW ? (prossimamente)
Come iscriversi al Club Qualitativelife
Ciao e benvenuto al Club Qualitativelife. Ecco un tutorial per aiutarti a registrarti sul club Qualitativelife e pagare con la tua carta di credito tramite Paypal, anche se non hai un account paypal.
Scegli il livello a cui vuoi accedere.
Quindi scegli se si desideri pagare mensilmente o annualmente.
Ad esempio, puoi scegliere il livello premium e il pagamento annuale.
Clicca su Registrati
Compila tutti i campi: nome, cognome, indirizzo, l’indirizzo aggiuntivo non è obbligatorio, la città, il paese, la provincia, il codice postale, il nome utente, ovvero il nome con cui entri nel club, la tua email, la tua password, che utilizzerai anche per entrare nel club, la conferma della tua password che riscrivi. In Sicurezza password ti verrà comunicato il livello di sicurezza della tua password.
Aggiungi i due numeri che ti vengono offerti: ad esempio 9 + 1 = 10
Fai clic su “Ho letto e accetto le condizioni generali di vendita e utilizzo”.
Clicca su Iscrizione
Se hai commesso un errore, verrà notificato in rosso accanto alla registrazione.
Potrebbe essere necessario fornire la password, ripetere la piccola aggiunta e fare nuovamente clic su “Ho letto e accetto le condizioni generali di vendita e utilizzo
Una volta effettuata la registrazione, verrai reindirizzato alla pagina del sito Paypal.
È qui che sceglierai di pagare con Paypal o con carta di credito. Se desideri pagare con Paypal, fai clic sulla connessione nel rettangolo giallo. Se non disponi di un account Paypal, fare clic su “Non ho un account Paypal”.
Queste due proposte sono una sopra l’altra, quindi fai attenzione a fare clic sulla tua scelta: o hai un account Paypal e fai clic sul rettangolo giallo, oppure non hai un account Paypal e paghi con la tua carta di credito.
Pagheremo con la carta di credito.
Una volta sulla pagina del metodo di pagamento scelto, inserisci il tuo paese, il tuo nome, il tuo cognome, fai clic sulla carta di credito corrispondente alla tua, scrivi il numero della tua carta di credito, la data di scadenza della tua carta di credito c ‘ ovvero il numero del mese e dell’anno, ad esempio 10/2020, e il crittogramma, ovvero le tre cifre sul retro della carta. Se fai clic su “cos’è”, una piccola finestra spiega quali sono questi tre numeri.
Chiudi questa finestra e continua. Quindi inserisci questi tre numeri che si trovano sul retro della tua carta di credito. Se la tua carta non ha un crittogramma visivo, seleziona che “la mia carta non ha un crittogramma visivo”.
Quindi inserisci il tuo indirizzo, e-mail, numero di telefono e, per finire, scrivi il codice che vedi in fondo al modulo.
Dovresti sapere che paypal ti chiede tutte queste informazioni solo per verificare la tua identità, ciò non costituisce una registrazione con Paypal.
Ora fai clic su continua nella parte inferiore della pagina per completare il pagamento. Una volta completato il pagamento, verrai automaticamente reindirizzato al sito del Club Qualitativelife dove verrai automaticamente registrato.
Una lettera di benvenuto confermerà che hai creato correttamente la tua registrazione al club Qualitativelife.
Se vuoi avere maggiori dettagli su questa registrazione, vai al tuo profilo in alto a destra di Buongiorno, passa il cursore sopra il profilo e poi su Il mio account. Una volta nel tuo account, fai clic su pagamento. Puoi anche accedere al tuo account (se nel profilo, questo accesso è inaccessibile) dal menu nella parte superiore della pagina, Menu Area membri, Account personale.
Sarai in grado di vedere la data della tua registrazione, l’importo che hai pagato, il tipo di iscrizione, il metodo di pagamento che hai usato e se la tua registrazione è completata, cioè aggiornata. Infine sarai in grado di vedere il tuo numero di fattura.
Come iscriversi al Club!
torna all’inizio
Come pubblicare un articolo nella bacheca
1- Accedi al Club.
2- Vai nel menu Spazio Membri
3- clicca su Bacheca
4- Fai clic nel rettangolo bianco sotto “Una nota a tutti …”
5- Scrivi il tuo messaggio.
6- Clicca su Pubblicare un Articolo, in basso a destra
Come pubblicare un Articolo sulla Bacheca!
torna all’inizio
Come pubblicare un’immagine sulla bacheca
Add Image
1- Accedi al Club.
2- Vai nel menu Spazio membri.
3- clicca su bacheca.
4- Fai clic sul rettangolo bianco sotto “Una nota a tutti …”. Vedrai apparire una piccola icona Aggiungi immagine in basso a sinistra nel rettangolo bianco. Fai clic su questa piccola icona.
5- Fai clic sul riquadro Upload a file (o trascina la foto nel riquadro).
6- Si apre una finestra. Scegli un’immagine dalla cartella delle immagini sul tuo computer e fai clic su Apri.
7- Una volta caricata la foto, fai clic su Aggiungi foto.
Attach Media
Puoi anche pubblicare un’immagine facendo clic sull’icona Attach Media. L’icona Attach Media appare quando fai clic sul rettangolo bianco “Una nota a tutti”, sulla bacheca o sul tuo muro. A causa di un problema di cui stiamo cercando la causa, quando pubblichi un’immagine utilizzando questa icona, nella bacheca delle notizie verrà visualizzata una notifica ma non sarai in grado di vedere l’immagine direttamente lì. Dovrai quindi andare al tuo profilo, facendo clic sulla foto del tuo profilo e facendo clic su “Media” per poter vedere l’immagine nella tua Galleria o all’interno dell’album “Messaggi sul muro”. Se inserisci un commento sulla tua immagine o fai clic su Mi piace, sarai in grado di accedervi più facilmente dal bacheca delle notizie. Le immagini pubblicate con l’icona Add image come descritto sopra, non verranno archiviate nella galleria o nell’album “Messaggi sul muro”.
Come pubblicare un’immagine sulla bacheca!
torna all’inizio
Comment poster un lien sur le fil d’actualité
Pour poster un lien sur le fil d’actualité procéder comme pour poster un commentaire.
1- Loguez vous sur le Club.
2- Allez dans le menu Espace Membres.
3- cliquez sur Fil d’Actualité.
4-Cliquez dans le rectangle blanc en dessous de “Une note à tous…”
5- Collez le lien, que vous aurez préalablement copié, dans le rectangle blanc.
6- Cliquez sur Publier la Note, en bas à droite. Pour ce faire, descendez un peu sur la page.
Comment poster un lien sur le fil d’actualité!
back to top
Comment poster une vidéo sur le fil d’actualité
Vous pouvez poster des vidéos ou des audios sur le fil d’actualité par des liens URL. Voir rubrique Comment poster un lien sur le fil d’actualité.
Si vous souhaitez uploader une vidéo ou un audio directement de votre ordinateur pour le publier sur le fil d’actualité, vous devez passer par Media dans votre profil. Procédez de la même manière que pour créer un album photos. Voir rubrique Comment créer un album photos. Dans ce cas vous créerez un album videos ou un album audio.
Comment poster une vidéo sur le fil d’actualité!
back to top
Comment afficher un seul type d’activité sur le fil d’actualité
1- Loguez vous sur le Club.
2- Allez dans le menu Espace Membres.
3- cliquez sur Fil d’Actualité.
4 – Dans Afficher par activité, cliquez sur la petite flèche, dans le petit rectangle blanc, pour déplier le menu
5- Choisissez ce que vous souhaitez voir dans le fil d’actualité. Par défaut, l’option “Tout” est sélectionné.
Quelques exemples
-En choisissant “Message à tous”, vous verrez toutes les publications faites par les membres du club. Vous ne verrez aucune autre notification. C’est le choix idéal pour une utilisation conviviale du fil d’actualité. Vous pourrez toujours ponctuellement aller voir les autres notifications.
-En choisissant “Nouveaux membres”, vous verrez uniquement les nouveaux membres qui viennent de s’inscrire.
-En choisissant “Mise à jour des profils”, vous verrez uniquement les mises à jour des profils des membres.
-En choisissant “Articles” vous pourrez voir tous les articles publiés à ce jour.
-En choisissant “Commentaires” vous pourrez voir les commentaires des articles publiés.
-En choisissant “Mes Contacts” vous pourrez voir toutes les mises en contacts des membres.
-En choisissant “Demande d’adhésion au groupe”, vous verrez toutes les demandes d’adhésion dans les groupes qui existent à ce jour.
Comment afficher un seul type d’activité sur le fil d’actualité!
back to top
Comment installer MUMBLE
MUMBLE
pour PC Mac Android Ios
Pour installer Mumble
sur votre ordinateur :
Pour Windows Mumble-PC_1.2.19.msi
cliquer ici pour télécharger
Pour Mac Mumble-Mac_1.2.19.dmg
cliquer ici pour télécharger
NB: Choisissez la langue dans laquelle vous souhaitez telecharger Mumble en cliquant tout en haut à droite de la page de téléchargement
Installer Mumble
Télécharger le programme d’installation sur votre ordinateur
Installer le programme
Lancer Mumble
Accepter le contrat de licence
Cliquer sur Suivant
Laisser Mumble s’installer par défaut, cliquer sur Suivant
Puis Installer
Cliquer sur Terminer
Lancer Mumble
Comment installer Mumble!
back to top
Comment configurer MUMBLE
Paramétrer Mumble
Paramétrage à la première ouverture
ASSISTANT AUDIO
Il va vous permettre de tester votre micro et vos hauts parleurs ou casque
Sélection du périphérique
** Périphérique entrée, c’est votre micro
Laisser WASAPI
Cliquer sur périphérique
Choisir votre micro
Cliquer sur « Utiliser l’annulation de l’écho »
Si vous laissez périphérique par défaut il faudra aller paramétrer votre micro dans les options son de windows
** Périphérique de sortie, ce sont vos hauts parleurs ou casque
Choisir votre périphérique pour la sortie audio
Cliquer sur suivant
Vous allez pouvoir vérifier si vos paramètres sont corrects
Le programme va tester votre sortie et votre entrée audio
Cliquer sur suivant
DÉTECTION DE L’ACTIVITÉ VOCALE
C’est ici que vous allez paramétrer votre touche pour parler
Cliquer sur « Appuyer pour parler » et choisir votre touche
Appuyer ensuite sur la touche choisie pour faire un test
Cliquer sur suivant
Pour terminer décocher « Soumettre des statistiques… »
et cliquer sur Terminer
AUTHENTIFICATION DU CERTIFICAT
Sur l’écran suivant Cliquer sur
Création automatique du certificat
Suivant et terminer
CONNEXION AU SERVEUR MUMBLE
Cliquer sur Ajouter Nouveau
Nom : Club Qualitativelife
Adresse : 178.33.71.99
Port : laisser 64738
Nom utilisateur : entrer votre prénom + lettre nom (si il y a des prénoms similaires)
Cliquer sur OK
Cliquer ensuite sur Connexion
Passer le message sur le certification non valide
Répondre OUI j’accepte le certification
Double cliquer sur le salon Accueil
Appuyer sur votre touche pour parler
Si vous avez des problèmes audio ou vous souhaitez changer de touche, sélectionner Assistant Audio dans le menu Configurer
CHOISIR UNE TOUCHE POUR PARLER
Cliquer sur le menu Configurer, puis sur Paramètres,
sélectionner l’onglet Raccourcis à gauche, Cocher sur la droite la touche CTRL proposée , cliquer sur Appliquer puis OK. Vous pouvez choisir une autre touche si vous le souhaitez en cliquant sur la touche proposée puis appuyer sur une touche de votre clavier pour la modifier. Faites appliquer puis ok.
OVERLAY
La fonction Overlay attache l’interface Mumble à un autre programme que vous êtes en train d’utiliser. Cela peut parfois vous incommoder.
Par défaut la fonction overlay est coché. Pour la décocher, aller dans le menu Configurer
puis cliquer sur Paramètres, cliquer à gauche sur Overlay, décocher en haut l’option Overlay.
Comment configurer Mumble!
back to top
Comment installer et configurer Mumble pour Android
MUMBLE POUR ANDROID
Pour installer Mumble sur votre Android
cliquer ici pour télécharger
Ouvrez l’application, en cliquant sur l’icône Mumble de votre Android
Appuyer sur la touche menu. Cliquez sur Add Server. Ajoutez le serveur
Nom : Club Qualitativelife
Adresse : 178.33.71.99
Port : laisser 64738
Une fenêtre à compléter s’ouvre, où vous devez aussi entrer un mot de passe.
(La touche menu est souvent physiquement présente sur le téléphone et le bouton menu existe encore dans la barre de boutons virtuels sur le coté de l’écran.)
Comment installer et configurer Mumble pour Android!
back to top
Comment installer et configurer Mumble pour Ios & Android
Voici 1 vidéo tutoriel sur Mumble pour Android, Iphone, Ipad, Tablettes.
Nom du Serveur : Club Qualitativelife
Adresse : 178.33.71.99
Port : laisser 64738
Video Tutoriel
Comment installer et configurer Mumble pour Ios & Android!
back to top
Comment ajouter un contact
1- Ajoutez un contact qui est en ligne.
Visualisez les photos des Membres en Ligne, en dessous du Menu général. Passez votre curseur sur une des photos afin que s’affiche le nom de la personne. Choisissez la personne que vous voulez ajouter. Passez à l’étape 2 du tutoriel.
1- Ajoutez un contact qui n’est pas en ligne
Aller dans le menu Espace Membres. Cliquez sur Liste des Membres. Choisissez une personne. Passez à l’étape 2 du tutoriel.
-Vous pouvez aussi placer votre curseur dans Rechercher un Membre. Aller dans le menu Espace Membres. Cliquez sur Liste des Membres. Choisissez une personne. Ecrivez le pseudonyme de la personne dans le rectangle “Rechercher un Membre”. Dès que vous commencez à écrire, tout ce qu’il y a dans le rectangle s’efface; donc n’essayez pas de faire supprimer avant d’écrire. Vous écrivez directement, puis vous cliquez sur Rechercher. Une fois la personne trouvée. Passez à l’étape 2 du tutoriel.
-Vous pouvez aussi faire défiler simplement la liste des membres; une fois en bas de page, changer de page en cliquant sur la petite flèche rouge à droite. Une fois la personne trouvée, passez à l’étape 2 du tutoriel.
-Vous pouvez enfin trier les membres par ordre alphabétique. Pour ce faire, vous allez en haut de la page, en dessous du rectangle “Rechercher un Membre”. Vous y verrez un autre petit rectangle blanc “Trier par”. Là, vous pourrez sélectionner “trier par ordre alphabétique” en cliquant sur la flèche à droite. Choisissez une personne, dans la nouvelle liste qui va apparaître, et passer à l’étape 2 du tutoriel
2 – Cliquez sur la photo de la personne
3 – Le profil de la personne s’affiche
3 – Cliquez sur Ajouter comme ami
Comment ajouter un contact!
back to top
Comment envoyer un message privé
Vous pouvez envoyer un message à vos amis mais aussi à n’importe quel membre avec qui vous n’êtes pas encore ami.
1- Cliquez sur la photo de la personne à qui vous souhaitez envoyer un message.
2- Sur le profil de la personne, cliquez sur message privé pour envoyer un message que seulement cette personne verra, dans son profil.
2- Cliquez sur message public pour envoyer un message qui sera destiné à la personne mais que tout le monde pourra voir sur le fil d’actualité.
3 -Vous verrez apparaitre le nom de la personne avec sa petite icone à gauche de son nom.
4- Cliquez dans le rectangle Sujet et écrivez le sujet de votre message.
5- Cliquez dans le rectangle message et écrivez votre message.
6- Une fois que vous avez fini d’écrire votre message, cliquez sur Envoyer le message.
7- Une autre page s’ouvre qui vous confirme que votre message a bien été envoyé.
Comment envoyer un message privé!
back to top
Comment consulter ses messages
Prenons un exemple. Une personne vous a envoyé un message privé ou public et a fait un commentaire sur un de vos post. Deux messages automatiques vous sont envoyés sur l’email de votre inscription sur lequel vous pouvez lire directement ce message et ce commentaire.
Mais vous pouvez aussi aller sur le Club et consulter, dans votre profil, ce message et ce commentaire.
1- Loguez vous sur le Club
2- Allez dans votre profil en haut à droite en passant votre curseur sur votre nom et photo de profil.
3- Un petit rectangle s’affiche. Placez votre curseur sur Messages ou sur notifications. Les notifications contiennent à la fois les messages, les commentaires ainsi que les demandes de contact. Les messages ne contiennent que les messages.
4- Si vous placez votre curseur sur Message : un petit rectangle s’ouvre. Cliquez sur Message dans ce petit rectangle.
5- Une nouvelle page s’ouvre. Cliquez sur le Sujet du message, au centre de l’écran.
6- Lisez le message qui vient de s’ouvrir sur une nouvelle page, en descendant un peu sur l’écran.
4 bis- Reprenez le tuto à partir de l’étape 3. Si vous placez votre curseur sur Notifications: un petit rectangle s’ouvre: cliquez sur 2 Non lus. (un message et un commentaire)
5 bis- Une nouvelle page s’ouvre où vous pouvez voir les notifications détaillées de votre message et de votre commentaire. Cliquez sur la notification de message d’abord.
6 bis- Une nouvelle page s’ouvre avec votre message que vous pouvez lire.
7- Retournez dans votre profil en haut à droite. Placez votre curseur sur Notification: un petit rectangle s’ouvre: cliquez sur 1 Non lu. Puisque vous venez de lire une de vos notifications (le message), il n’en reste qu’une (le commentaire.)
8- Une nouvelle page s’ouvre avec le détail de cette notification. Il s’agit d’un commentaire.
9- Cliquez sur ce commentaire
10- Une nouvelle page s’ouvre avec le post que vous avez mis et en dessous le Commentaire que la personne a fait et que vous pouvez lire.
Comment consulter ses messages!
back to top
Comment répondre à un message, à un commentaire ou à une demande d’amitié
1-Répondre à une demande d’amitié
Lorsque quelqu’un vous demande l’amitié, vous recevez cette demande sous forme de message. Voir rubrique consulter vos messages.
1- Aller dans votre profil en haut à droite. Passer le curseur sur votre nom et photo
2- Dans le rectangle qui apparaît, placez le curseur sur Ami. Ami est suivi d’un chiffre qui vous renseigne sur combien de demande d’amitié vous avez reçu.
3- Un autre petit rectangle apparait
4- Cliquez sur demande en attente.
5- La page de votre profil s’ouvre dans la rubrique amis. Vous voyez, en bas à gauche, qui vous demande l’amitié, et à droite, vous pouvez cliquer sur accepter ou rejeter
6- Cliquez sur accepter pour accepter votre nouvel ami
2-Répondre à un commentaire sur un de vos post.
Vous pouvez répondre à un commentaire sur un de vos post ou celui de quelqu’un d’autre, dans le fil d’actualité, en cliquant sur répondre, juste en dessous du commentaire. Un petit rectangle blanc s’ouvre. Ecrivez votre réponse et cliquez sur Répondre.
3-Répondre à un message privé ou public
Pour répondre à un message, cliquez de préférence sur la photo de la personne qui vous envoie le message et faites envoyer un message privé ou public. (voir rubrique envoyer un message). Ne cliquez pas sur répondre, en dessous du message, car cela ne fonctionne pas de manière optimum. Nous allons essayer d’améliorer ce secteur très prochainement.
4-Consultez les archives de tous vos messages, commentaires et notifications en général
Si vous voulez retourner dans vos anciens messages et commentaires, allez dans votre profil en haut à droite. Un rectangle s’ouvre, passez votre curseur sur notifications. Un autre rectangle s’ouvre. Cliquez sur archives. Vous y trouverez tous vos messages et tous les commentaires faits sur vos post auxquels vous pourrez répondre si vous le souhaitez. Vous y trouverez en fait toutes vos notifications en général.
Comment répondre à un message ou à un commentaire!
back to top
Zoom Tutoriel
Pour vous échanger en vocal et vidéo, rejoignez les autres membres du Club sur la vidéo conférence.
Rejoignez la réunion à partir d’un PC ou d’un Mac, ou d’un système Linux, iOS ou Android :
Nº de réunion (par exemple): 575-612-282
Lien direct (par exemple): https://zoom.us/j/575612282
**********************
Liens de téléchargement pour l’application Zoom Conférence
Les liens pour les téléchargements sont
* Windows
https://zoom.us/download#client_4meeting
choisissez la 1ere option pour windows
*Mac
https://www.macupdate.com/app/mac/52421/zoom
*Android
https://play.google.com/store/apps/details?id=us.zoom.videomeetings&hl=fr
*IPhone Pad
https://itunes.apple.com/fr/app/zoom-cloud-meetings/id546505307
Zoom Tutoriel
Cas numéro 1
Vous recevez un lien zoom du type :
https://zoom.us/j/450802332
-Cliquez sur le lien
Deux possibilités:
1ère possibilité
-Vous n’avez pas télécharger Zoom sur votre ordinateur.
-Cliquez sur Téléchargez et exécutez Zoom.
-Une fois le programme téléchargé sur votre ordinateur, exécutez le.
-Une fois le programme exécuté, vous serez redirigé automatiquement vers la réunion.
-Si vous n’êtes pas redirigé automatiquement vers la réunion, cliquer sur la petite fenêtre “Ouvrir URL Zoom Launcher”.
-Si besoin, recliquer sur le lien de départ.
-Vous pourrez accéder à la réunion lorsqu’elle sera ouverte.
-Pensez à mettre votre prénom. Une fois votre prénom enregistré, vous n’aurez plus besoin de le remettre.
-Vous pourrez aussi réaliser des ajustements micro et vidéo.
2eme possibilité
-Si vous avez déjà installé Zoom sur votre ordinateur, vous serez redirigé automatiquement vers la réunion.
-Si vous n’êtes pas redirigé automatiquement vers la réunion, cliquer sur la petite fenêtre “Ouvrir URL Zoom Launcher”. (voir photo ci-dessus)
-Vous pourrez accéder à la réunion lorsqu’elle sera ouverte.
-Pensez à mettre votre prénom. Une fois votre prénom enregistré vous n’aurez plus besoin de le remettre.
-Vous pourrez aussi réaliser des ajustements micro et vidéo.
Cas numéro 2
Vous recevez un numéro pour rejoindre une réunion Zoom du type:
450802332
2 possibilités
1ere possibilité
-Vous devrez d’abord avoir installé Zoom sur votre ordinateur.
-Ouvrez Zoom. Pour cela, cliquez sur l’icone Zoom sur votre bureau ou dans vos programmes.
-Cliquez sur rejoindre une réunion.
-Rentrez le numéro qui vous a été envoyé sans mettre les tirets et cliquez sur Rejoindre
-Cliquer sur la petite fenêtre “Ouvrir URL Zoom Launcher” si elle se présente.
2eme possibilité
-Ouvrir le site Zoom.us.
-Dans le menu en haut de page cliquer sur Se joindre à une réunion.
-Entrer le numéro de réunion qui vous a été transmis. Puis cliquez sur Rejoindre.
-cliquer sur la petite fenêtre “Ouvrir URL Zoom Launcher” si elle se présente.
Cas numéro 3
Vous n’avez pas reçu d’invitation à rejoindre une réunion mais vous souhaitez installer Zoom sur votre ordinateur pour une utilisation ultérieure
2 possibilités
1ère possibilité
– vous allez sur Zoom.us, vous descendez tout en bas sur la page, vous choisissez votre langue sur la droite. Sur la gauche dans “Télécharger”, cliquer sur “clients de réunion Zoom”.
-Vous arriverez sur ce site:
https://zoom.us/download#client_4meeting
-Choisissez la 1ère option “Clients Zoom pour les réunions”, pour une configuration Windows
-Pour les autres configurations cliquez sur un des liens ci-dessous
*Mac
https://www.macupdate.com/app/mac/52421/zoom
*Android
https://play.google.com/store/apps/details?id=us.zoom.videomeetings&hl=fr
*IPhone Pad
https://itunes.apple.com/fr/app/zoom-cloud-meetings/id546505307
2ème possibilité
-vous allez sur le site Zoom.us et vous vous créez un compte Zoom, en suivant les étapes qui vous sont proposées (voir vidéo).
-Vous pouvez ajouter une photo* à votre profil.
-Grâce a ce compte et une fois logué, vous aurez dans le menu en haut de page le choix de :
1 – rejoindre une réunion (vous pouvez accéder au menu Rejoindre une réunion même sans être logué).
ou
2- Animer une réunion puisque, en vous inscrivant, vous avez accès à une salle de réunion personnelle dans laquelle vous pouvez inviter des participants.
(Cette possibilité d’animer une réunion n’est offerte qu’en étant logué sur le site.)
*L’avantage d’avoir un compte sur lequel vous avez ajouté une photo de profil, c’est que cette photo apparaît à la place de votre caméra, si vous n’avez pas de web cam ou si vous souhaitez éteindre votre web cam à certains moment de la réunion. Mais vous devrez être logué sur votre compte Zoom pour que la photo apparaisse dans la réunion. D’autres programmes de caméras virtuelles (You Cam, Split Cam, Many Cam, etc.) vous permettent de rajouter photos, vidéos et effets mais sont un peu plus délicats à gérer vu qu’ils interfèrent avec la web cam de votre ordinateur. Les dernières versions de Zoom vous offrent des nouvelles fonctionnalités vous permettant de rajouter un arrière plan virtuel (image seulement ou image et vidéo) derrière votre image. Voici un tutoriel de toutes les possibilités qui vous sont offertes sur l’arrière plan virtuel selon la puissance de votre ordinateur. (voir video).
Comment installer Teamviewer ?
Télécharger Teamviewer
Teamviewer est un programme de vidéo conférence qui permet de partager son écran et de communiquer oralement. Il permet également de prendre le contrôle de l’ordinateur de quelqu’un à distance. C’est un outil très important dans l’assistance technique en général soit pour montrer à quelqu’un comment exécuter une tâche soit pour l’exécuter à sa place.
Nous allons installer Teamviewer sur votre ordinateur. Tout d’abord allez sur le site Teamviewer. https://www.teamviewer.com/en/
Cliquez sur Download Teamviewer Free for Personnal Use pour un usage personnel.
Une fenêtre s’ouvre. Cliquez sur Enregistrer.
Ouvrez votre dossier. Double cliquez sur Teamviewer. Cliquez sur Exécuter.
Il vous est demandé ici comment vous voulez procéder: si vous voulez simplement Installer, si vous voulez Installer pour contrôler ultérieurement cet ordinateur à distance (donc votre propre ordinateur, vous pourrez le contrôler à distance, à partir d’un autre ordinateur par exemple) et enfin si vous voulez Démarrer seulement.
Donc cliquez sur Installer.
Ensuite il vous est demandé comment vous voulez utiliser Teamviewer . Si vous voulez l’utiliser pour un usage professionnel, pour un usage personnel non commerciallement ou les deux.
Cliquez sur Personnel non Commercialement.
Enfin cliquez sur j’accepte pour terminer.
Une fenêtre s’ouvre vous demandant si vous voulez autoriser le programme suivant à apporter des modifications sur cet ordinateur. Cliquez sur oui.
L’installation démarre.
Lorsque l’installation de Teamviewer est terminé, vous pouvez fermer Teamviewer.
Comment installer Teamviewer!
back to top
Comment utiliser Teamviewer ?
Télécharger Teamviewer
Ce tutoriel vous expliquera maintenant comment utiliser Teamviewer.
Cliquez sur l’icone de Teamviewer sur votre bureau. Une petite fenêtre s’ouvre. Tout d’abord si vous cliquez sur Contrôle à distance, sur la partie gauche en haut de la fenêtre, si c’est votre ordinateur qui va être contrôlé, vous allez donc autoriser le contrôle à distance de votre ordinateur et vous allez donner l’ID et le mot de passe qui apparaissent dans la fenêtre, à la personne qui va contrôler votre ordinateur.
Si c’est vous qui allez contrôler l’ordinateur de quelqu’un, vous regardez le côté droit de la fenêtre, et vous allez écrire l’ID que la personne va vous donner, dans ID du partenaire; Puis vous allez cliquer sur Connecter. Ensuite il vous demandera le mot de passe et vous allez rentrer le mot de passe que la personne va vous donner; Puis vous cliquerez sur Connecter. Immédiatement vous serez en contrôle sur l’ordinateur de la personne et vous verrez son écran.
Si vous souhaitez par contre faire une réunion, vous cliquez sur Réunion, sur la partie verte, en haut à droite de la fenêtre; Si c’est vous qui êtes l’initiateur de cette réunion, vous cliquez à gauche de la fenêtre, sur Présentation, en dessous de Démarrer une réunion.
La fenêtre centrale disparait alors et une autre fenêtre s’ouvre en haut à droite de votre écran. Une petite fenêtre est attachée à cette fenêtre. Vous fermez la petite fenêtre (celle où il y a écrit inviter un ami, envoyer un message, etc.) dont nous n’avons pas besoin.
Vous voyez, dans la fenêtre qui reste, en haut, que c’est vous le Présentateur (vous voyez votre nom suivi de présentateur). Au dessus, vous voyez ID de réunion suivi de la lettre m et d’une succession de nombres; C’est le code que vous donnerez aux personnes que vous souhaitez inviter à votre réunion. Avec ce code ils pourront rentrer dans la réunion. Vous verrez le prénom de chaque invité s’afficher en dessous du votre dans la fenêtre.
Pour parler vous cliquerez sur le microphone, un peu plus bas dans la fenêtre. A travers le haut parleur, à droite du micro, vous pourrez entendre ce que les participants vous disent, à condition bien sûr qu’ils aient fait comme vous, c’est à dire qu’ils aient décocher le microphone.
Votre réunion se poursuivra tant que cette fenêtre sera ouverte.
Maintenant fermez la fenêtre en haut à droite, ce qui va donc fermer la réunion.
La fenêtre centrale va réapparaître et nous allons voir maintenant comment vous pouvez à votre tour rejoindre une Réunion.
Vous allez regarder maintenant, le côté droit de la fenêtre, là où c’est écrit Rejoindre une Réunion. Donc, si c’est vous qui recevez une demande pour participer à une réunion initiée par quelqu’un d’autre, cette personne vous enverra le numéro que nous avons vu avant, c’est à dire un numéro de Réunion ou ID de réunion.
Vous noterez ce numéro, dans la fenêtre à droite, sous ID de réunion. Ensuite vous cliquerez sur Se joindre à la réunion.
Quand vous aurez terminé d’utiliser Teamviewer, vous fermerez le programme et vous serez à nouveau sur votre propre ordinateur et vous n’aurez plus de connexion avec un autre ordinateur.
Comment utiliser Teamviewer!
back to top
Comment installer Join Me ?
Télécharger Join Me
Join Me est un programme qui vous permet de partager votre écran avec d’autres personnes.
Nous allons vous expliquer comment installer et utiliser Join Me.
0- Tout d’abord allez sur le site de Join Me https://www.join.me/fr .
1- Cliquez sur Démarrer.
2- Rentrez votre email.
3- Rentrez votre mot de passe.
4- Lisez avec attention “J’accepte les conditions et la politique de confidentialité de LogMeln”. Il est écrit également “J’accepte également de recevoir des informations sur les produits sauf Indications contraires”.
5- Cliquer sur “Indications contraires”. Décocher “M’envoyer des infos sur les produits” si vous ne souhaitez pas recevoir d’informations sur les produits.
6- Cliquez sur J’accepte les conditions et la politique de confidentialité de LogMel uniquement.
7- Cliquez sur Démarrer.
Une nouvelle page s’ouvre qui vous demande de faire un essai de la version pro. Si cela ne vous intéresse pas, vous cliquez sur ignorer plusieurs fois.
8- Enfin vous cliquez sur Télécharger Join Me.
9- Vous choisissez le dossier Téléchargement et vous cliquez sur enregistrer.
10- Vous regardez l’avancement de votre téléchargement. Lorsque c’est prêt, vous ouvrez le dossier Téléchargement.
11- Puis vous cliquez sur l’icone de Join Me pour l’installer.
12- Cliquez sur exécuter. L’installation est très rapide.
13- Lorsqu’elle est terminée vous allez sur votre bureau.
14- Cliquer sur l’icone de Join Me pour utiliser Join Me, si l’application n’est pas déjà ouverte.
15- Une petite fenêtre noire apparaît avec écrit en orange Lancer et en vert Rejoindre. Vous allez pouvoir maintenant lancer un partage d’écran. Soit vous créez un lien personnalisé qui sera toujours le même, soit vous créez un code à usage unique. Nous préférons un code à usage unique pour des questions de sécurité.
16- Cliquez sur Code à usage unique.
17- Puis vous cliquez sur le bouton orange pour générer ce code. (S’il s’agissait de quelqu’un qui vous envoyait un lien, vous cliqueriez sur le bouton vert de Rejoindre après avoir rentré le code que la personne vous a envoyé.)
18- Mais pour l’instant, vous allez lancer le partage de votre écran en cliquant sur le bouton orange.
19- Tout de suite est généré un code à usage unique.
20- Copiez et collez ce code dans un message à vos interlocuteurs.
21- Dès qu’un interlocuteur aura reçu ce code il lui suffira de cliquer dessus pour voir votre écran.
22- Quand le partage est terminé, vous fermez Join Me.
Comment installer Join Me!
back to top
Comment se connecter sur les mondes virtuels du Club Qualitativelife
0- Trouvez un monde virtuel
Pour voir les mondes virtuels disponibles, allez dans le menu Mondes Virtuels en haut de la page. Selon votre niveau d’abonnement certains mondes vous seront accessibles ou non. Désormais, de nombreux mondes virtuels sont accessibles directement à partir du bandeau latéral gauche de la page d’accueil.
1- Téléchargement
Pour télécharger le monde virtuel cliquer sur l’icone Téléchargement
La date au dessus indique si il y a une nouvelle version.
2- Le téléchargement débute
Vous pouvez suivre le téléchargement au fur et à mesure.
En fonction de votre navigateur le téléchargement peut être suivi en bas à gauche (chrome), en haut à droite (opéra firefox), en bas (Internet Explorer)
3- Le téléchargement est terminé
Cliquer sur Ouvrir
En fonction de votre navigateur dossier en bas à gauche (chrome), en haut à droite (opéra firefox), en bas (Internet Explorer)
Cliquer sur le fichier qui vient d’être téléchargé.
4- Smartscreen Windows
Si Smartscreen est activé sur votre version Windows, une fenêtre de contrôle va s’afficher bloquant l’exécution du programme. Si vous etes dans ce cas, cliquer sur Informations complémentaires.
5- Smartscreen Windows suite
N’ayez aucune crainte les mondes virtuels ne vont pas du tout endommager votre ordinateur, donc vous pouvez cliquer sur Exécuter quand même.
6- Installer
Si vous n’avez pas Smartscreen, Windows bloque aussi l’exécution du programme d’installation en indiquant qu’il n’a pas pu être vérifié. Rassurez vous les mondes virtuels ne contiennent pas de virus et peuvent être installé sans problèmes.
Donc cliquer sur Exécuter pour poursuivre l’installation.
6- Installation du monde virtuel
Le monde virtuel va enfin pouvoir enfin être installé.
Cliquer sur OK et suivez les instructions qui vous sont données durant le processus d’installation.
7- Créer une icone sur votre bureau
Si vous souhaitez créer une icone sur votre bureau laissez coché sinon décochez l’option.
Cliquer sur Suivant pour poursuivre l’installation
8- Installer
Cliquer sur installer.
9- Installation des éléments
L’installation se poursuit, cela peut prendre quelques minutes en fonction de la rapidité de votre ordinateur.
10- Terminer l’installation
Cliquer sur Terminer pour finaliser l’installation.
11- Lancer le monde virtuel
Le monde virtuel va s’ouvrir automatiquement après l’installation.
Vous pourrez ensuite y accéder à tout moment à partir de votre liste de programmes ou bien à partir de votre bureau.
1-Entrer sur le monde virtuel
Cliquez sur Play
Vous pouvez également modifier la résolution du monde virtuel (pour cela cliquez sur les petites flèches pour choisir une autre résolution)
2- Se connecter
Cliquez sur Connect. Les numéros que vous voyez au dessus de Connect sont précisément les numéros du Serveur du Club Qualitativelife.
3- Première visite : créer un compte
Cliquez sur Register
4) Créer un login, un mot de passe et un avatar
Entrer un login et un mot de passe
Choisissez un avatar masculin ou féminin
Choisissez la classe de l’avatar : alliance, guilde, tribu ou horde
Cliquez sur register pour valider votre compte
Puis sur Back pour revenir au login
5- Entrer dans le monde virtuel
Entrez le login et mot de passe que vous venez de créer
Cliquez sur Login
6) Enfin dans le monde virtuel
Pour dialoguer avec les autres membres
Par écrit : Utiliser le chat écrit du monde virtuel
Vocal : Installer Teamspeak3
Touches pour vous déplacer
Avancer : maintenir les 2 clics de la souris enfoncés ou utiliser les flèches
Voler : appuyer sur la barre d’espace
S’asseoir : appuyer sur X
F1 : marcher lentement
F2 : courrir
Comment se connecter sur les mondes virtuels du Club Qualitativelife!
back to top
Comment changer sa photo de profil
1- Aller dans votre profil en haut à droite en passant le curseur sur votre nom et photo.
2- Dans le rectangle qui apparaît placez le curseur sur Profil puis sur Ma photo.
3- Un petit rectangle apparaît
4- Cliquez sur Ma photo
5- La page de votre profil s’ouvre dans la rubrique Photo de profil.
6- Glissez la photo que vous avez choisie dans le rectangle en pointillé ou cliquez sur sélectionner un fichier.
7- Une fois la photo uploadée, vous voyez un petit carré en pointillé qui vous indique quelle partie de la photo sera vue.
8- Vous pouvez déplacer ce carré sur la photo en cliquant gauche sur la touche de votre souris et en glissant votre souris sur votre tapis de souris.
9- Vous pouvez aussi modifier un peu la taille de ce petit carré en pointillé en passant votre curseur sur les coins et les bords latéraux pour qu’apparaisse une flèche à double pointe.
10- Cliquez gauche avec votre souris sur cette flèche et tirez sans lâcher le clic pour agrandir.
11- Ajuster ce petit carré à votre photo. Cependant ne vous énervez pas car cette modification est limitée. La taille conseillée pour une photo de profil est 150 px X 150 px.
12- Si la photo ne vous convient pas, cliquez à nouveau sur upload.
13- Sélectionner à nouveau un fichier ou glisser une nouvelle photo dans le rectangle en pointillé.
14- Lorsque vous avez ajusté votre photo comme il vous convient, cliquez sur retailler l’avatar en bas du rectangle et la photo va apparaître en tant que photo de votre profil.
15- Pour supprimer définitivement une photo d’avatar sans en mettre une nouvelle cliquez sur le petit rectangle blanc supprimer ma photo en bas à gauche de la page.
Comment changer sa photo de profil!
back to top
Comment mettre une image d’en tête
L’en tête se trouve derrière votre photo de profil. Par défaut il est gris mais vous pouvez y ajouter une photo. Cette photo d’en tête est très large mais sa hauteur est limitée à 225 px.
1- Loguez vous sur le Club Qualitativelife. Aller en haut à droite de Bonjour … Passez votre souris sur votre nom et votre photo de profil. Un rectangle s’ouvre. Passer votre souris sur profil, un petit rectangle s’ouvre. Cliquez sur Modifier l’en tête.
1- Autre moyen d’accéder à votre profil: Loguez vous sur le Club. Aller sur votre page personnel. Pour cela, cliquer sur votre photo de profil. Cliquez sur Profil à gauche. Puis cliquez sur Modifier l’en tête à droite.
2- Glissez votre photo dans le cadre qui apparaît ou cliquez sur sélectionner un fichier.
3- Si vous avez cliqué sur sélectionner un fichier, choisissez une photo dans le dossier image de votre ordinateur et cliquez sur ouvrir.
4- Votre photo doit être assez large (1500px) mais en hauteur elle sera coupée si elle mesure plus de 225px.
5- Une fois la photo uploadée, elle est déjà immédiatement visible sur votre header.
6- Remonter sur la page pour la voir.
7- Pour en choisir une autre, refaite l’étape 2.
8- Pour ne mettre aucune photo, cliquez sur Supprimer mon image d’en tête.
NB: Vous pouvez changer la taille de vos photos ou les découper en ligne si vous ne savez pas utiliser l’outil paint de windows ou un programme similaire; Pour cela, vous pouvez aller sur le site convertir-une-image.com par exemple.
Comment mettre une image d’en tête!
back to top
Comment créer un album photo
1-Loguez vous sur le club.
2-Cliquez sur votre photo pour aller dans votre profil. Une fois dans votre profil repérez, Media. Cliquez sur Media. Dans Media vous avez le choix entre Tout, Album, Photo, Video, Musique. Cliquez sur Photo.
2- Autre méthode. Aller tout en haut à droite et passez votre curseur sur votre nom et votre photo. Un rectangle se déplie. Tout en bas du rectangle vous verrez Media. Passez votre curseur sur Media, un petit rectangle apparaît avec Photo, Vidéo, Musique Album. Cliquez sur Photo.
3-Une fois que vous avez cliqué sur Photo, vous verrez en bas de votre page de profil: une roue dentée suivi de Options et une flèche vers le haut suivi de Envoyer.
Si vous cliquez sur options, apparaît la proposition Ajouter un album en petit et en rose.
4- Cliquez sur Ajouter un album pour créer un album
5- Une petite fenêtre blanche s’ouvre vous demandant de donner un Titre et une Description à votre album.
6 – Rentrez votre titre et votre description
7- Cliquez sur Créer un album
8- Apparait un message : Album créé avec succès qui disparaît aussitôt. Fermer la fenêtre blanche.
9- Cliquez sur Envoyez pour ouvrir votre album.
10- Un rectangle apparaît.
Dans ce rectangle, à gauche vous pouvez accéder à tous vos albums si vous en avez, en cliquant sur la petit flèche à droite du nom de l’album que vous venez de créer.
A droite du rectangle vous verrez Privacy. Par défaut Public est sélectionné mais, en cliquant sur la flèche à droite de Public, d’autres options apparaissent. Cela signifie que vos photos peuvent être vues par tous ou par des catégories de personnes, comme vos amis (friends) ou les personnes loguées sur le club (logged in users). Ou encore vous pouvez mettre votre album totalement privé (private), et par conséquent seulement vous, pouvez le voir.
10- En bas du rectangle est écrit Déposer vos fichiers ici. Cela signifie que vous pouvez les glisser directement dans le carré. (pour les glisser sélectionnez toutes vos photos, appuyer sur votre souris gauche sur la sélection et sans lâcher tirer toutes les photos à la fois et glissez les toutes ensemble dans le rectangle.)
10- Autre méthode vous cliquez sur Sélectionner vos fichiers. Une fenêtre s’ouvre. Vous sélectionnez toutes les photos que vous voulez mettre dans l’album dans la fenêtre (sélectionnez une photo et en gardant appuyer la touche control sélectionnez les autres.) et vous cliquez sur Ouvrir.
11- Toutes vos photos vont apparaître dans votre album.
12- En passant votre curseur sur une photo, vous voyez apparaître Editer et Supprimer.
13- Si vous cliquez sur Editer, une fenêtre s’ouvre dans un nouvel onglet et vous pourrez changer le titre de la photo, la mettre dans un autre album, lui mettre une description, la mettre publique, privée, pour vos amis ou pour les personnes loguées.
14- Cliquez sur sauvegarder quand vous avez terminé vos modifications.
15- Apparaît un message vous disant que le Media a été correctement mis à jour.
16- Cliquez sur Retour pour revenir à votre album.
17- Apparaît votre album sur une nouvelle page où vous pouvez voir vos photos les unes après les autres en cliquant sur previous (précédent) et suiv. (suivant).
18- En bas de chaque photos vous avez la possibilité de cliquer sur J’aime, de mettre un commentaire et de publier le commentaire qui apparaîtra sur le fil d’actualité.
19- Vous pouvez aussi Supprimer la photo.
Comment créer un album photo!
back to top
Comment visiter vos albums personnels ou ceux des autres membres du Club ?
NB: Depuis quelques temps, nous faisons fasse à un bug dans les albums qui ne peuvent plus être vus directement sur le fil d’actualité quand quelqu’un poste un album. Nous pouvons voir uniquement la notification de leurs créations sur le fil d’actualité. En attendant que nous réglions ce bug, vous pouvez aller visiter l’album d’une personne, lorsque vous en êtes averti de sa création sur le fil d’actualité. Pour cela suivez la rubrique ci dessous sur Comment visiter les albums d’un membre.
Il existe trois types d’album: photos, audio et vidéo. Tout ce que vous postez comme photo, vidéo et audio en utilisant l’option Media sur votre profil et que vous avez uploadé directement de votre ordinateur est stocké dans Média. Est également stocké dans Média, les photos que vous avez mises sur le Fil d’actualité en utilisant l’option Joindre un Media . L’icone Joindre un Media apparaît quand vous cliquez dans le Rectangle blanc, en dessous de “Une note à tous” sur votre profil ou dans le fil d’actualité. Cliquez sur cette icone pour joindre un Media qui sera stocké dans votre rubrique Media sur votre profil.
(Si vous utilisez l’option Add photo qui se trouve en dessous du rectangle blanc sous une Note à tous, vos photos ne seront pas stockées dans Media sur votre profil.)
Dans Média, Les photos sont stockées automatiquement dans un album qui par défaut s’appelle Messages sur le Mur. Les vidéos sont stockées dans un album qui par défaut s’appelle Tous Vidéo. Et les audio eux sont stockés dans un album qui par défaut s’appelle Tous Musique. Mais vous pouvez en créer d’autres, voir rubrique Comment créer un album photo.
Pour visiter vos propres albums, vous devez être logué sur le Club. Puis allez dans votre profil, soit en cliquant sur votre photo de profil, soit en passant votre curseur dans le coin en haut à droite de la page du Club sur votre nom et photo, puis sur profil pour enfin cliquer sur afficher. Pour visiter l’album d’un autre membre, cliquez simplement sur sa photo.
Une fois sur le Profil, Cliquez sur Média. Toutes les photos de tous les albums de la personne s’afficheront. Cela s’appelle la Galerie photo
Si vous Cliquez sur Albums, tous vos albums photos ( ou ceux de la personne que vous visitez) s’afficheront avec leurs noms.
Pour voir les albums audio ou vidéo vous devez cliquer sur Musique ou sur Vidéos.
Cliquez de nouveau sur Media.
Vous voyez la Galerie de photos s’afficher, tous albums confondus.
Si vous cliquez sur une photo, une autre page s’ouvre sur laquelle vous voyez la photo en grand et vous pouvez faire défiler toute la Galerie photo en utilisant les flèches avant et arrière. Les flèches apparaissent seulement quand vous passez votre curseur sur la photo.
Vous pouvez mettre j’aime aux photos si vous le souhaitez en bas sur le côté droit de la photo. Tout comme les flèches, J’aime apparaît uniquement quand vous passez votre curseur sur la photo. Cliquez sur J’aime. Pour être sûr que vous avez bien cliqué sur J’aime après avoir cliqué, vous devriez voir Je n’aime plus à la place de J’aime.
Vous pouvez également écrire un commentaire sur chaque photo sur le coté droit.
Cliquez sur Album maintenant.
Cela va afficher tous les albums photos avec leurs noms.
Cliquez sur un album pour ouvrir son contenu. Tout le contenu de l’album va s’afficher.
Si vous cliquez sur une photo de cet album, une page s’ouvre et vous pouvez voir la photo en grand, mettre j’aime, mettre un commentaire ou faire défiler tout l’album avec les flèches.
Tous les J’aime et les commentaires que vous ferez, apparaîtrons dans le fil d’actualité mais sans que la photo, vidéo ou audio soit visible sur le fil. Il y aura uniquement le commentaire. Si d’autres membres souhaitent voir ce post, ils devront cliquer sur le mot photo, vidéo ou musique dans le commentaire. (Ceci est inhérent à un bug. En tant normal le fil d’actualité affiche le contenu de l’album si il est public ou ses dernières mises à jour. )
Vous pouvez éditer vos albums pour changer leur nom etc. en cliquant sur Media puis Album. Choisissez un Album en cliquant dessus. Le nom de l’album s’affiche en haut des photos, vidéo ou audio. Cliquez sur la roue dentée suivie de Options. Apparaîtra Editer ou Supprimer. Cliquer sur Editer. Vous pouvez maintenant modifier l’album.
Vous pouvez éditer chaque élément de l’Album également (pour changer le nom, etc…). Cliquez sur Media puis Albums. Choisissez un album en cliquant dessus. Le contenant de l’Album va s’ouvrir. Cliquez sur un des éléments de l’Album. Cet élément va s’ouvrir dans une nouvelle page en grand. Là vous pourrez cliquer sur Editer en bas de la photo ou vidéo ou audio.
Comment visiter vos albums personnels ou ceux des autres membres du Club!
back to top
Comment utiliser cette Assistance Technique?
Cette assistance est principalement faite de textes, pour faciliter les modifications et les traductions. Cependant nous avons rajouté des vidéos et des images.
Ce FAQ est construit en rubriques thématiques. Chaque rubrique est constituée de questions cliquables. En cliquant sur une question, vous serez automatiquement amené à la réponse. Prenez l’habitude de lire chaque réponse à partir du haut, même si vous ne voyez pas la question, car elle se trouve, en fait, juste sur la ligne du dessus.
C’est pourquoi la question est remise à la fin de chaque réponse, en couleur rose, au dessus de back to top (retour en haut de page), qui lui, servira à vous ramener tout au début. Le back to top marque donc la fin de chaque réponse.
Si vous ne souhaitez pas revenir tout au début, ne cliquez pas sur back to top; cliquez plutôt sur la flèche retour, en haut de votre navigateur. Cette flèche vous ramènera, non pas tout au début, mais au dernier endroit où vous étiez, c’est à dire la question correspondant à la réponse que vous venez de lire.
Il va sans dire, qu’en informatique, tout est en perpétuel évolution et que cette assistance sera amenée à être actualisée régulièrement.
Nous vous invitons donc à participer à l’élaboration de ce travail en nous envoyant vos remarques et compléments d’information.
Pour nous contacter écrivez nous sur cet email:
Salutations de toute l’équipe technique